Proshow Producer là 1 trong công cụ cung cấp làm video ảnh rất dễ sử dụng và có không ít tính năng từ cơ phiên bản đến cải thiện cho phép người tiêu dùng cho thể tạo thành một video hình ảnh ưng ý nhất. Cùng trong nội dung bài viết dưới đây, shop chúng tôi sẽ ra mắt cách chèn ảnh vào clip trên Proshow Producer để chúng ta tham khảo.
Bạn đang xem: Chèn ảnh vào proshow producer
1. Tổng quan liêu về đồ họa và tài năng của Proshow Producer
Proshow Producer sở hữu tất cả các hào kiệt mà Proshow Gold vẫn có, dường như nó còn được cung ứng thêm nhiều chức năng thú vị không giống nữa, bổ sung cập nhật thêm những chức năng cao cấp khác nhưng mà Proshow Gold chưa tồn tại được, cụ thể như sau:
Tab menu trên giao diện thiết yếu của Proshow Producer bao gồm: File, Edit, Show, Slide, Audio, Tools, Windows….
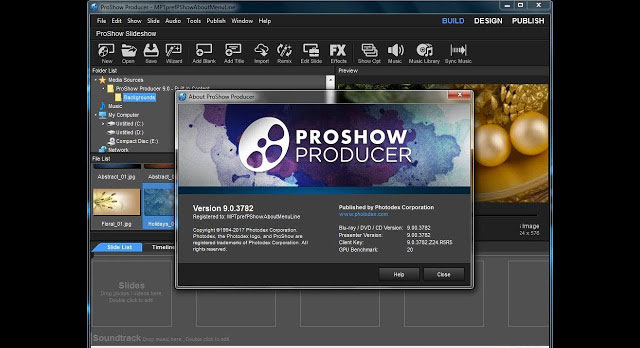
Tab icon của ứng dụng này bao gồm: New, Open, Save, Winzard, add Blank, địa chỉ cửa hàng title, Import…
Folder List: Đây là khu vực hiển thị key thư mục trên máy vi tính của bạn, nơi mà chúng ta cũng có thể tìm đến những thư mục chứa ảnh, audio… các công cụ cần thiết để làm cho video.
File List: Là vị trí hiển thị hình ảnh và nhạc gồm trong thư mục bạn chọn trong phần thư mục List. Nó như kiểu hiển thị ảnh Thumbnail để người dùng xem trước vậy.
Cửa sổ PreView: cho phép bạn xem trước trong thời hạn làm Clip.
Các Slide: tại đây chúng ta cũng có thể dễ dàng kéo thả hình ảnh, Video đoạn phim từ folder List ở phía trên vào những ô này, sau đó thực hiện sửa đổi cho phù hợp để xuất ra video clip hoàn chỉnh.
Soundtrack: trên đây chúng ta cũng có thể kéo thả những phiên bản nhạc nền đến clip. Cũng tương tự phần Slide, bạn cũng có thể thực hiện kéo thả bao nhiêu bài xích hát đông đảo được.
Chú ý, để rất có thể tạo ra được một clip bài bản và ưng ý nhất thì bạn cần phải chuẩn bị một số phiên bản nhạc mà bạn có nhu cầu chèn vào đoạn clip của mình và tìm kiếm phần nhiều hình hình ảnh có liên quan đến nội dung video muốn truyền tải, do đó thì đoạn phim của bạn sẽ hay hơn, ý nghĩa và có hồn hơn rất nhiều.
2. Cách chèn hình ảnh làm đoạn clip trên Proshow Producer
Cách chèn hình hình ảnh vào Proshow Producer rất đơn giản, chúng ta có thể chèn một, nhiều hoặc hàng loạt các hình ảnh vào phần mềm này chỉ với một click. Để làm video clip trên Proshow Producer thì sau khi chúng ta đã chuẩn bị được đông đảo hình hình ảnh đẹp, bạn nên lưu một folder riêng, bạn chỉ việc làm theo quá trình đơn giản dưới đây:
Bước 1: Mở Proshow Producer
Đầu tiên bạn hãy mở vận dụng Proshow Producer trên screen desktop. Nếu chưa xuất hiện phần mượt này thì bạn phải tải về và tải đặt.
Bước 2: Chèn ảnh vào video
Click chuột đề nghị vào ảnh trong thư mục box tệp tin List, chọn add to show để thực hiện chèn hình ảnh vào slide. Hoặc chúng ta có thể click cùng giữ chuột trái vào hình ảnh mà nhiều người đang muốn chèn vào video, tiếp nối kéo loài chuột xuống khoanh vùng Slide List.
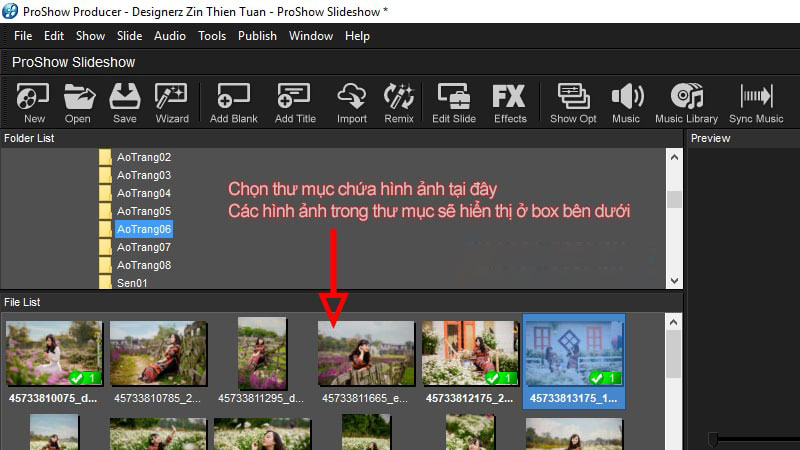
Trong ngôi trường hợp bạn muốn chèn nhiều hình ảnh vào slide và một lúc, bạn chỉ cần chọn gần như hình hình ảnh mà bạn có nhu cầu đưa vào slide, tiếp sau bạn vẫn chọn địa chỉ cửa hàng to show.
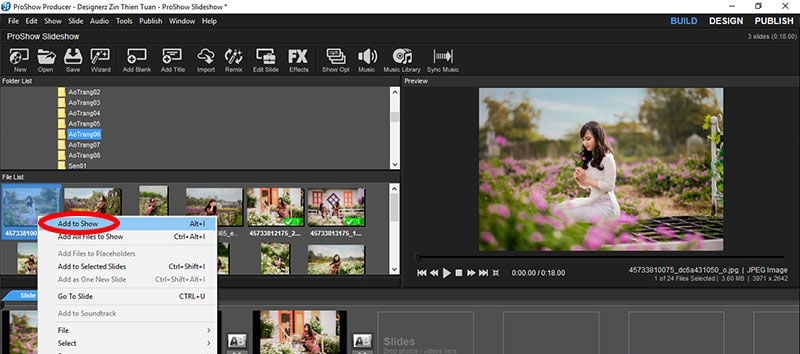
Nếu bạn muốn chèn toàn bộ hình ảnh trong thư mục ở trên thì các bạn chỉ cần click chuột phải vào một trong những hình hình ảnh bất kỳ. Sau đó, các bạn nhấn con chuột chọn địa chỉ cửa hàng all file to show. Đối với bài toán chèn clip vào phần mềm Proshow Producer, chúng ta thực hiện hoàn toàn tương từ bỏ như hình ảnh.
Xem thêm: Những Câu Thơ Ngắn Nói Về Mẹ, Thơ Ngắn Về Mẹ, Tình Mẫu Tử Hay Nhất Ý Nghĩa
Bước 3: tạo nên hiệu ứng cho video ảnh
Để thêm cảm giác vào sản phẩm của khách hàng hãy nhấp vào mục Effect trong bảng lệnh của Proshow Producer. đồ họa của Effect lúc này sẽ chỉ ra như sau.
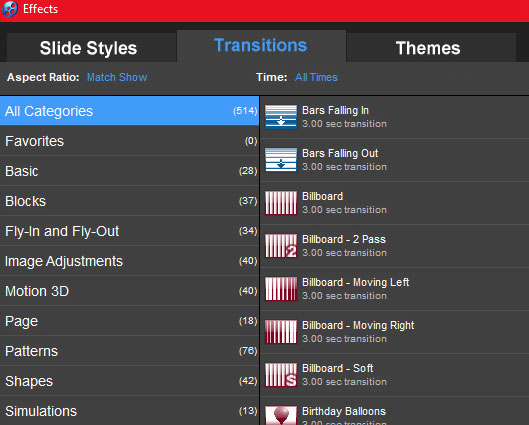
Trong phần mềm này cung cấp cho những người dùng những hiệu ứng ở trong từng slide, hiệu ứng nối tiếp giữa những slide:
Slide Styles: Đây là hiệu ứng vận dụng cho từng slide riêng rẽ biệt, tuy vậy bạn cần phải có sự đồng bộ hiệu ứng của những slide để đảm bảo an toàn sản phẩm của bản thân mình hoàn hảo nhất.
Transitions: Hiệu ứng nối tiếp giữa các slide và ở chỗ này có các hiệu ứng hình khối, hoạt động 3D,... Chúng ta có thể tham khảo và sử dụng. Cột phía bên trái là những loại hiệu ứng và bên đề nghị là các hiệu ứng của từng các loại riêng biệt.
Bước 4: Thêm tiêu đề cho các ảnh
Bạn cũng rất có thể thêm caption vào trong từng slide của video, bằng cách nhấn con chuột vào địa chỉ cửa hàng Title.
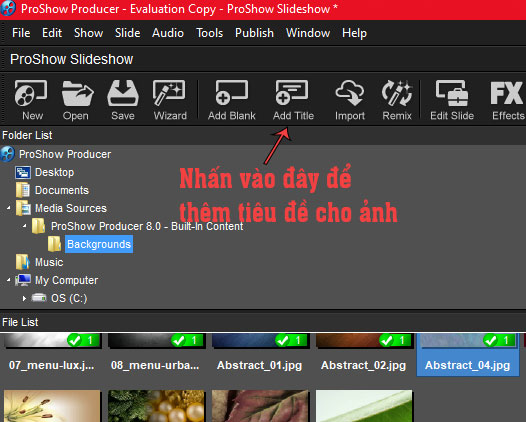
Giao diện showroom title xuất hiện, dịp này bạn đã có thể thêm captions cho ảnh ở mục Caption Text, tiếp nối chỉnh loại chữ, kích cỡ chữ với màu chữ ở chỗ Caption Format. Để tùy chỉnh cấu hình caption này cho tất cả các slide, bạn nên chọn vào Appears on every Slide.
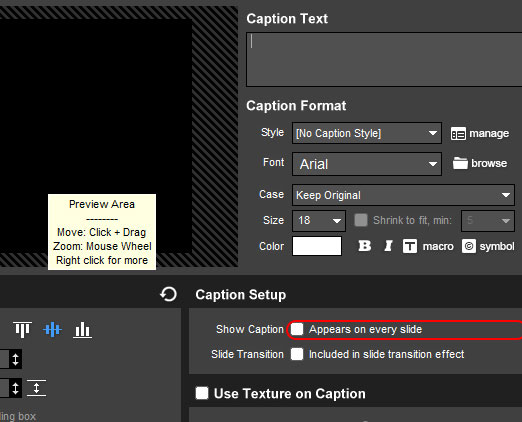
Bước 5: giữ lại clip đã làm
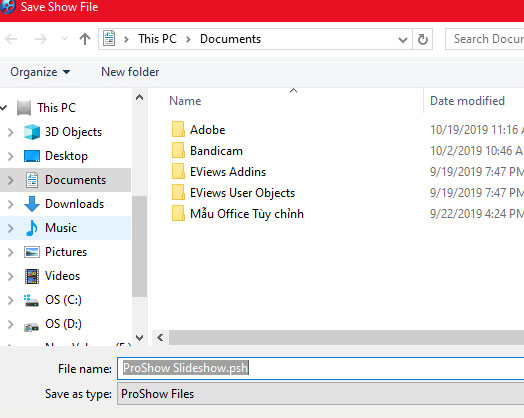
Sau khi đã ưa thích bạn nên chọn lựa nút SAVE để bảo quản video. Đặt tên, chọn ổ đĩa và thư mục bạn có nhu cầu lưu video. Sau đó, các bạn nhấn Save để lưu.
3. Một số xem xét khi chèn ảnh vào Proshow Producer
Thực tế có nhiều bạn mắc lỗi cần thiết chèn được hình ảnh vào phần mềm, hoặc không chú ý thấy ảnh trong các thư mục list… Đó là đông đảo lỗi khá thường gặp mặt đối với các bạn sử dụng cùng với Proshow Producer. Vì thế dưới đây, công ty chúng tôi xin để ý một vài vấn đề để tương khắc phục giữa những trường hợp bạn không chèn được các hình ảnh vào Proshow Producer như sau:
Tên hình ảnh không chứa ký kết tự quan trọng và ko viết giờ đồng hồ Việt bao gồm dấu.
Thư mục cất hình ảnh cũng không được viết tất cả dấu và không chứa ký tự quánh biệt.
Hình ảnh nên chọn những hình ảnh có quality cao, ảnh nét và cần sử dụng ảnh ngang.
Đối tượng trong hình ảnh nền ở phần trung trọng tâm của ảnh phải tương xứng với đa phần các style.
Với những chia sẻ trên đây, chắc hẳn bạn đã hiểu phương pháp chèn hình ảnh vào video, trường hợp như bạn muốn cần được tư vấn hay cung cấp về những kiến thức technology thì hãy hay xuyên truy cập website của cửa hàng chúng tôi để bình luận phía bên dưới các bài viết bạn đang quan tâm nhé.














