Phần mềm Photoshop được review là ứng dụng dẫn đầu về sửa ảnh bitmap. Photoshop cũng khá được coi là chuẩn chỉnh cho những ngành tương quan đến chỉnh sửa ảnh. Photoshop cung ứng rất nhiều điều khoản bổ ích. Một trong các đó là pháp luật tạo vùng lựa chọn photoshop. Bạn đang xem: Chọn đối tượng trong photoshop
Như các bạn đã biết, công cụ tạo nên vùng lựa chọn trong photoshop: Thường dùng trong thao tác làm việc cắt ghép và chỉnh sửa cá biệt cho một hoặc một vài ba vùng ảnh trong đối tượng. Đây là một nhóm các công ráng rất phổ biến. Vậy các bạn mới học tập Photoshop cần: cố kỉnh vững những thao tác, tính năng của group công nuốm này. Nội dung bài viết này, tôi sẽ share cho các bạn về cách sử dụng những công nuốm tạo vùng chọn trong Photoshop. Mời các bạn cùng theo dõi!
Nội dung bài xích viết
1. Có mang vùng chọn
Trong kiến thức và kỹ năng về Photoshop thì vùng chọn lựa được định nghĩa như sau:
Vùng lựa chọn là vùng được chế tạo bởi những công cầm chọnVùng chọn được bộc lộ như mặt đường kiến bòChỉ số đông vùng nào phía bên trong vùng chọn mới chịu tác động của những lệnh tiếp theo2. Vẻ ngoài tạo vùng chọn photoshop thứ nhất là: Nhóm giải pháp move và artboard tool (v)
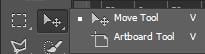
công cầm move & artboard tool
– nguyên tắc Move Tool
Đây là công cụ dùng để làm di đưa hình ảnh trong photoshop từ hành lang cửa số này sang hành lang cửa số khác. Thao tác bằng cách click vào 1 điểm ngẫu nhiên trên hình ảnh. Sau đó kéo qua title bar của hình hình ảnh khác nhằm hiện cửa sổ hình ảnh lên. Tiếp sau rê loài chuột vào vùng thao tác làm việc của hình mới rồi thả chuột ra.Dùng để dịch chuyển vùng bên trong vùng chọn đến vị trí khácDùng để di chuyển layer đến vị trí khác– cơ chế Artboard Tool
Công cụ dùng làm tạo thêm nhiều vùng thao tác trong photoshop trên cùng một file. Thao tác bằng phương pháp chọn mức sử dụng và vẽ ra vùng phía bên ngoài cửa sổ hình ảnh hiện hànhChỉ bao gồm tại phiên bản Photoshop CC 2015, các bạn dạng Photoshop trước đó không tồn tại công cầm nàyChỉ xuất file ra.PDF, từng artboard sẽ là một trong những trang2. đội công cụ tiếp theo là marquee tool (m)
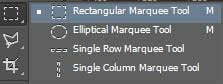
Nhóm chế độ marquee tool (m)
Marquee tool là một trong những công vậy tạo vùng chọn trong photoshop cơ bản nhất. Mặc dù nhiên, đấy là bộ cách thức tạo vùng lựa chọn với hình dạng cố định và thắt chặt trong photoshop.
– giải pháp Rectangular Marquee Tool
Dùng để vẽ vùng chọn hình chữ nhật. Thao tác bằng cách chọn mức sử dụng và vẽ vào vùng làm cho việcKhi giữ lại phím Shift, vẽ được hình vuôngKhi giữ lại phím Alt, vẽ được hình chữ nhật từ tâm raKhi giữ phím Shift+ Alt, vẽ được hình vuông vắn từ tâm ra– vẻ ngoài Elliptical Marquee Tool
Dùng dể vẽ vùng chọn hình elip. Thao tác bằng cách chọn luật pháp và vẽ vào vùng làm việcKhi duy trì phím Shift vẽ được hình tròn, duy trì phím Alt vẽ được hình elip từ trung tâm raKhi duy trì phím Shift+Alt, vẽ được hình tròn trụ từ chổ chính giữa ra– Single Row/ Single Column Marque Tool
Single Row Marquee Tool dùng làm tạo vùng chọn tất cả chiều rộng lớn tràn hình ảnh, và độ cao chỉ 1 pxSingle Column Marquee Tool dùng để làm tạo vùng chọn có độ cao tràn hình ảnh và chiều rộng chỉ 1 pxThao tác bằng phương pháp chọn điều khoản và click vào vùng hình ảnh– Marquee Tool Option Bar

Marquee Tool Option Bar
New Selection: Tạo vùng chọn mới. Sau khi tạo vùng chọn thứ 1, vẽ tiếp vùng chọn thứ 2 thì: Vùng chọn trước tiên sẽ mất.Add to lớn Selection: sau thời điểm tạo vùng lựa chọn thứ 1, vẽ tiếp để sinh sản vùng lựa chọn thứ 2. Hai khoảng chọn sẽ tiến hành cộng nối với nhau.Subtract from Selection: sau khoản thời gian tạo vùng lựa chọn thứ 1, vẽ tiếp vùng lựa chọn thứ 2. Vùng chọn thứ 2 sẽ bị loại bỏ trừ thoát ra khỏi phân vùng chọn thứ 1Intersect with Selection: sau khoản thời gian tạo vùng lựa chọn thứ 1, vẽ tiếp vùng chọn thứ 2 thì: Phần vùng chọn new sẽ là phần giao của vùng lựa chọn 1 và vùng chọn 2Feather: giúp làm mềm biên vùng chọn. Lưu giữ ý, phần này bắt buộc được nhập thông số kỹ thuật trước lúc vẽ tạo vùng chọn.Anti-alias: chức năng giúp làm cho mượt đường nét của vùng chọn, không hỗ trợ cho Marquee Tool.Style: cùng với marquee tool, bọn họ có 3 styles vùng chọn:
Normal: Vẽ vùng lựa chọn bình thường, từ doFixed Ratio: Vẽ vùng lựa chọn theo tỉ lệ tuyệt nhất định, cùng với thông số phần trăm nhập vào ô Width và HeightFixed Size: Vẽ vùng chọn theo form size nhất định, cùng với thông số form size nhập vào ô Width và Height3. Nhóm lý lẽ LASSO TOOL (L)
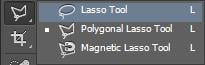
Lasso Tool
– Lasso Tool
Dùng để tạo vùng chọn bất kỳ có cạnh trònThực hiện bằng cách chọn lao lý Lasso. Dìm giữ và kéo rê chuột theo hình muốn tạo ra vùng chọn. Sau đó thả con chuột ra sẽ tạo được vùng chọn theo hình vừa vẽThường dùng để cộng thêm hoặc trừ bớt nhanh vùng chọn– Polygonal Lasso Tool
Dùng để sinh sản vùng chọn bất kỳ có cạnh thẳngThực hiện bằng phương pháp chọn công nạm Polygonal Lasso Tool. Click một điểm trên màn hình, rê chuột đến điểm thứ 2 và click. Cứ thế cho tới khi hoàn thành. Kết thức nối điểm đầu và điểm cuối bằng cách double click. Hoặc rê con chuột vào điểm đầu tính đến khi hình tròn nhỏ ở góc bên dưới bên đề nghị trỏ con chuột thì click vào.– Magnetic Lasso Tool
Dùng nhằm tạo vùng chọn bất kỳ có cạnh cong tốt thẳng. Bằng phương pháp so sánh sự khác biệt giữa các điểm màu khi ta rê con chuột trên hình ảnh.Thực hiện bằng cách click 1 điều trên hình. Tiếp nối rê chuột theo vùng muốn tạo thành vùng chọn. Photoshop sẽ tự động hóa tính toán để tạo nên tiếp các điểm không giống khi ta rê chuột– Lasso Tool Option Bar

Lasso Tool Option Bar
Giống với Option bar của Marquee Tool
4. Nhóm khí cụ MAGIC WAND TOOL (W)
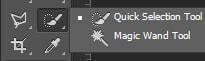
Công núm Magic wand tool
-Công cầm Magic wand tool:

Xem thêm: Lan Tỏa Mô Hình Ảnh Trường Học Hạnh Phúc Đẹp Nhất, Hình Ảnh Trang Trí Trường Học Hạnh Phúc
Contiguos: dùng để làm chọn những vùng kề bên có màu sắc tương thự như điểm ảnh click chuột.Sample All Layers: chọn click chọ tùy lựa chọn này. Magic Wand Tool đang lấy chọn màu sắc từ tất cả những layer vẫn thực hiện. Còn nếu không click lựa chọn thì Magic Wand Tool chỉ chọn color từ layer hiện hành-Công rứa Quick Selection Tool

Công gắng Quick Selection Tool
Tạo vùng chọn một cách tự động hóa khi: Ta kéo rê chuột dựa vào sự tương tự nhau của thông số màu so với điểm hình ảnh mà ta kéo rê chuộtNew Selection: tạo vùng chọn mới. Sau khoản thời gian tạo vùng chọn thứ 1, vẽ tiếp vùng chọn thứ hai thì: Vùng chọn trước tiên sẽ mất.Add to Selection: sau khoản thời gian tạo vùng lựa chọn thứ 1, vẽ tiếp vùng lựa chọn thứ 2. 2 vùng chọn sẽ tiến hành công nối vào nhau.Subtract from Selection: sau khoản thời gian tạo vùng chọn thứ 1, vẽ tiếp vùng chọn thứ 2. Phần vùng chọn thứ 2 sẽ bị loại trừ thoát khỏi phần vùng lựa chọn thứ 1.Brush size: Điều chỉnh kích cỡ và độ cứng giỏi mềm của đường nét cọSample All layers: lựa chọn hết màu sắc của toàn bộ các layer đã hiển thị.Auto-Enhance: sút độ lởm chởm của vùng biên của vùng chọn, làm mềm vùng chọn.Trên đó là các công chũm tạo vùng chọn photoshop mình đã reviews đến những bạn. Chúc chúng ta thành công!
Các bạn có thể đọc thêm các kỹ năng về kinh doanh Online tại page authority Marketing. Để đọc sâu hơn về các thủ thuật Facebook, hãy gia nhập khóa học: Facebook marketing chuyên sâu đến Marketer của chúng tôi.














