Smart Objects are layers that contain image data from raster or vector images, such as Photoshop or Illustrator files. Smart Objects preserve an image"s source nội dung with all its original characteristics, enabling you to perform nondestructive editing khổng lồ the layer.
Bạn đang xem: Smart objects là gì? cách bật tắt smart objects trong photoshop
In Photoshop, you can embed the contents of an image into a Photoshop document. In Photoshop, you can also create Linked Smart Objects whose contents are referenced from external image files. The contents of a Linked Smart Object are updated when its source image tệp tin changes.
Linked Smart Objects are distinct from duplicated instances of a Smart Object within a Photoshop document. With Linked Smart Objects, you can use a shared source tệp tin across multiple Photoshop documents which is a familiar and welcome concept for website designers.
Perform nondestructive transforms. You can scale, rotate,skew, distort, perspective transform, or warp a layer without losingoriginal image data or quality because the transforms don"t affectthe original data.
Work with vector data, such as vector artwork from Illustrator,that otherwise would be rasterized in Photoshop.
Perform nondestructive filtering. You can edit filters appliedto Smart Objects at any time.
Edit one Smart Object and automatically update all its linkedinstances.
Apply a layer mask that"s either linked or unlinked to theSmart Object layer.
Try various designs with low-resolution placeholder imagesthat you later replace with final versions.
You can"t perform operations that alter px data—such as painting, dodging, burning, or cloning—directly to a Smart Object layer, unless it is first converted into a regular layer, which will be rasterized. To lớn perform operations that alter pixel data, you can edit the contents of a Smart Object, clone a new layer above the Smart Object layer, edit duplicates of the Smart Object, or create a new layer.
When you transform a Smart Object that has a Smart Filter applied lớn it, Photoshop turns off filter effects while the transform is being performed. Filter effects are applied again after the transform is complete. See Apply Smart Filters.
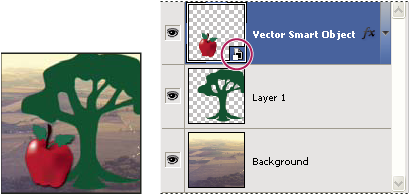
Regular layer và a Smart Object in the Layers panel. The icon in the lower-right corner of the thumbnail indicates a Smart Object.
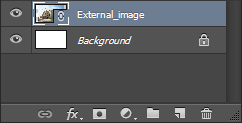
You can create embedded Smart Objects using several methods: by using the xuất hiện As Smart Object command; placing a file (Photoshop CS6) or placing a file as embedded (Photoshop, và Photoshop CS6), pasting data from Illustrator; or converting one or more Photoshop layers to Smart Objects.
(Photoshop) Choose file > Place Embedded khổng lồ import files as Smart Objects into an mở cửa Photoshop document. Choose file > xuất hiện As Smart Object, select a file, và click Open. (Photoshop CS6) Choose File> Place to import files as Smart Objects into an xuất hiện Photoshop document.
Although you can place JPEG files, it"s better lớn place PSD, TIFF, or PSB files because you can địa chỉ layers, modify pixels, và resave the tệp tin without loss. (Saving a modified JPEG file requires you khổng lồ flatten new layers and recompress the image, causing image chất lượng degradation).
Choose Layer > Smart Object > Convert lớn Smart Object to convert a selected layer into a Smart Object. In Bridge, choose file > Place > In Photoshop to import a tệp tin as a Smart Object into an xuất hiện Photoshop document.
Select one or more layers and choose Layer > Smart Objects > Convert khổng lồ Smart Object. The layers are bundled into one Smart Object.
Drag PDF or ptt.edu.vn Illustrator layers or objects into a Photoshop document.
Paste artwork from Illustrator into a Photoshop document, và choose Smart Object in the Paste dialog box. For the greatest flexibility, enable both PDF & AICB (No Transparency Support) in the file Handling và Clipboard section of the Preferences dialog box in ptt.edu.vn Illustrator.
Create Linked Smart Objects | Photoshop
Note:
The Linked Smart Object feature is available in Photoshop CC version 14.2 (January 2014) & later.
In Photoshop, you can create Linked Smart Objects. The contents of Linked Smart Objects are updated when the source image file changes. Linked Smart Objects are particularly useful for teams or in cases where assets must be reused across designs.
Follow these steps to lớn create a Linked Smart Object:
Choose file > Place Linked. Select an appropriate file & click Place.
The Linked Smart Object is created and is displayed in the Layers panel with a link icon (

You can also create a Linked Smart Object in an open document by dragging and dropping the appropriate file while keeping the following key pressed:
(Windows) alt key(Mac OS) Option key
To change this default behavior, turn off Preferences > General > Always Create Smart Objects While Placing.
Since Linked Smart Objects maintain a dependency on an external tệp tin rather than embedding a source tệp tin within the containing document, they often result in significantly smaller tệp tin sizes. While Linked Smart Objects vày not store the original tệp tin in the containing document, they still store a flattened and scaled version of the image data from the original file. In some cases, the kích cỡ of this data may be much larger than the kích thước of the original file, making the file size savings seem negligible.
If an external source file changes while a Photoshop document referencing it is open, the relevant Linked Smart Object is automatically updated. However, when you open a Photoshop document containing out-of-synch Linked Smart Objects, you can update the Smart Objects:
Right-click a Linked Smart Object layer và choose Update Modified Content. Choose Layer > Smart Objects > Update Modified Content.Linked Smart Objects whose source images have changed are visually highlighted in the Layers panel:

Out-of-sync Linked Smart Objects are highlighted in the Layers panel.
Note:
You can update all linked Smart Objects in the current Photoshop document by choosing Layer > Smart Objects > Update All Modified Content.

While detecting changes to lớn Linked Smart Objects or updating a Linked Smart Object, Photoshop looks only at the immediate linked file. Links nested inside Smart Objects are not updated.
To resolve a Linked Smart Object with a missing external source, follow these steps:
Right-click the Linked Smart Object layer icon và choose Resolve Broken Link. Navigate lớn the new location of the missing object. Click Place.With a Linked Smart Object layer selected in the Layers panel, choose Window > Properties.
The following properties are displayed:
The path of the external source file for the Linked Smart Object The Linked Smart Object kích thước and positional coordinates (X, Y)You can perform the following actions directly from within the Properties panel:
Edit the contents of the external image file. If necessary, Photoshop opens an external application that can handle the source image file. For example, Photoshop opens ptt.edu.vn Illustrator if the external source image is a .ai file. Embed the Linked Smart Object within the current document.Do one of the following:
Right-click a Linked Smart Object layer in the Layers panel & choose Embed Linked. Choose Layer > Smart Objects > Embed Linked. In the Properties panel, click Embed.Choose Layer > Smart Objects > Embed All Linked khổng lồ embed all Linked Smart Objects in the Photoshop document.
You can package the Linked Smart Objects in a Photoshop document, such that their source files are saved lớn a thư mục on your computer. A copy of the Photoshop document is saved along with the source files in the folder.
Choose File > Package. Select a location where you want khổng lồ place the source files and a copy of the Photoshop document.













