Trong soạn thảo văn bản, bao hàm lúc chúng ta sẽ thao tác làm việc với một danh mục dài ngoằn những list tên họ, thứ dụng, các đề mục, và rất cần được đánh số vật dụng tự nó từ hàng đầu đến số cuối cùng để nhân tiện cho vấn đề thống kế hoặc xếp loại. Word có cung cấp tính năng khắc số thứ tự hết sức đơn giản và dễ dàng nhưng lại vô cùng tiện lợi. Nội dung bài viết hôm xin trình làng đến các bạn cách đánh số thứ từ bỏ trong hồ hết phiên bản Word thịnh hành nhất. Mời chúng ta cùng tham khảo Bạn đang xem: Đánh số tự đông trong word 2016 Bài hay phải đọc: : phía dẫn biện pháp đánh số máy tự vào Word Vẽ biểu đồ hình trụ trong Word2 cách xóa Comments trong Word đơn giản dễ dàng nhấtFile Excel bình chọn mức vạc lỗi nồng độ động theo năm 2020Kiểm tra lỗi chính tả tiếng việt trong WordTop 5 quy định chuyển PDF sang Word miễn phí tốt nhấtHướng dẫn áp dụng công nuốm Drawing vào WordĐánh số đồ vật tự trong Word 2019, Word 365Để đặt số thự tự trong Word 2019, chúng ta chỉ cần làm theo những thao tác sau: chọn vùng nên đánh số -> home -> Paragraph -> Numbering 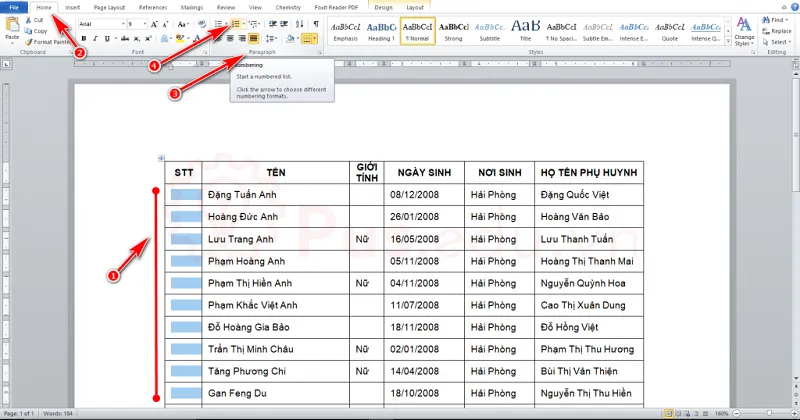 ko kể ra, nhằm điều chỉnh các số sản phẩm công nghệ tự, bạn click vào vết mũi tên làm việc ô Numbering -> Define New Number Format. 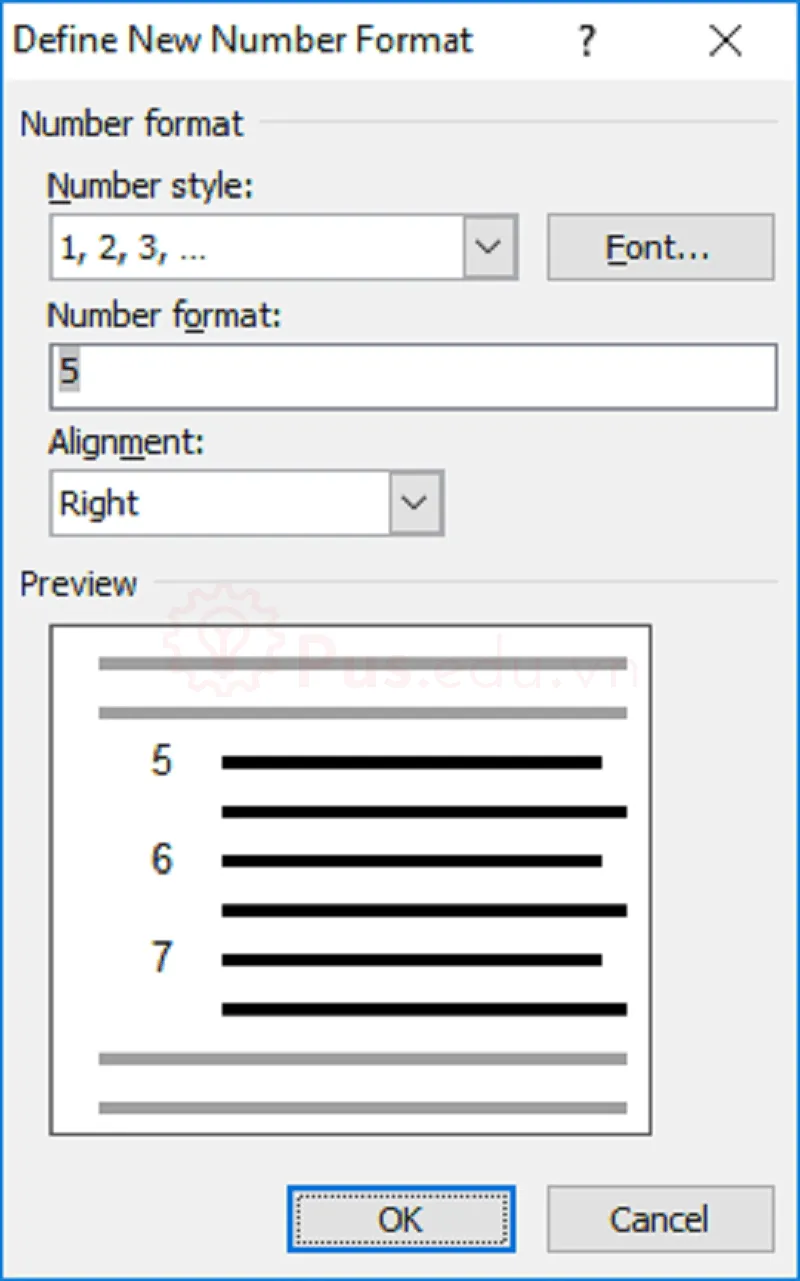 Để biến đổi Kiểu số sản phẩm tự: Numbering -> Change list level Để thay đổi giá trị bắt đầu số sản phẩm công nghệ tự: Numbering -> phối Number Value Xem thêm: 999+ Ảnh Chó Chế Bựa Nhất Hành Tinh, Xem Ngay, 999+ Ảnh Chó Hài Hước, Bựa Nhất 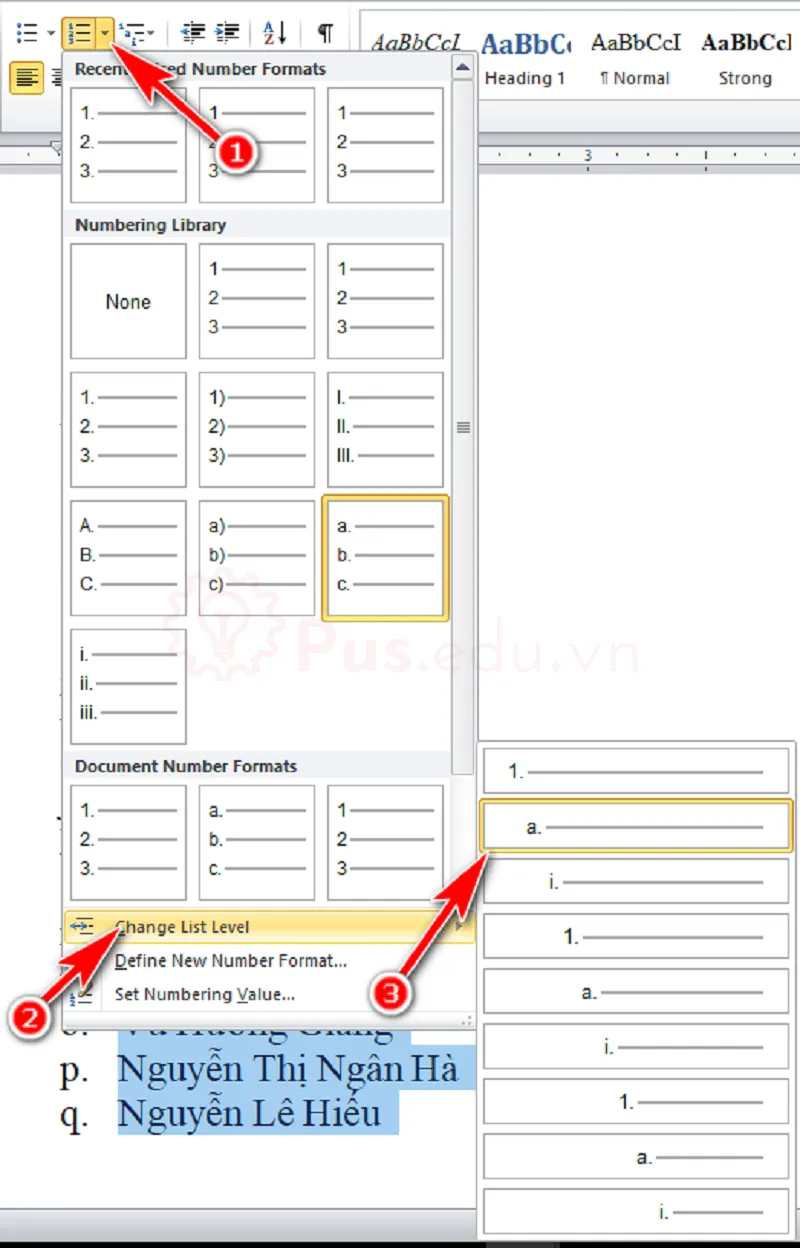 : phương pháp viết số mũ trong Word dễ dàng nhất Một số thông số và ý nghĩa sâu sắc khi các bạn định dạng giải pháp đánh số thiết bị tự mới: Number Format: Định dạng số (1.,1),1>,)Number Style: kiểu số: Số thường, số la mã, vần âm abc,Start at: Số bắt đầuTab space after: địa điểm text hiển thị sau numberingIndent at: Vị trí mở ra text phần lớn dòng tiếp kia (không tấn công số)Đánh số sản phẩm công nghệ tự vào Word 2016Cách khắc số thứ tự trong Word 2016 tương tự Word 2019, các chúng ta cũng có thể tham khảo phía dẫn bên trên! Đánh số máy tự vào Word 2013Cách khắc số thứ tự trong Word 2013 giống như Word 2019, các bạn có thể tham khảo hướng dẫn bên trên! Đánh số thứ tự vào Word 2010Cách khắc số thứ tự vào Word 2010 giống như Word 2019, các bạn có thể tham khảo hướng dẫn mặt trên! Đánh số đồ vật tự trong Word 2007Cách đánh số thứ tự trong Word 2007 giống như Word 2019, các bạn cũng có thể tham khảo hướng dẫn mặt trên! Đánh số lắp thêm tự vào Word 2003Word 2003 là 1 trong phiên bản đã cũ nên ít ai sử dụng. Tuy nhiên, vẫn tồn tại một số máy vi tính sử dụng lịch trình này. Để đặt số thứ tự trong Word 2003, các bạn thực hiện như sau: Bước 1: Đánh số lắp thêm tự gạn lọc dãy danh sách bạn muốn đánh số vật dụng tự -> Numbering 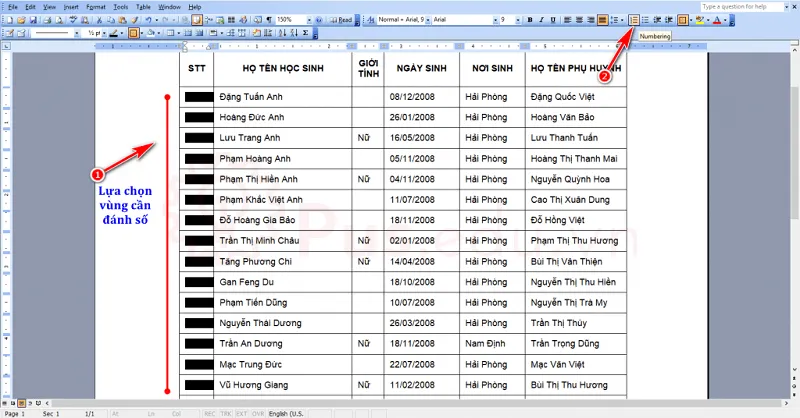 Bước 2: chỉnh sửa định dạng số trang bị tự : cách Sửa Lỗi font text Trong Word 2003, 2007, 2010 Để thay đổi định dạng số máy tự vào Word. Ví như hình trên, bạn không muốn để định hình số là 1. 2.,mà muốn biến hóa nó thành 1) hoặc I.,II, bạn tiến hành như sau: Format -> Bullets và Numbering 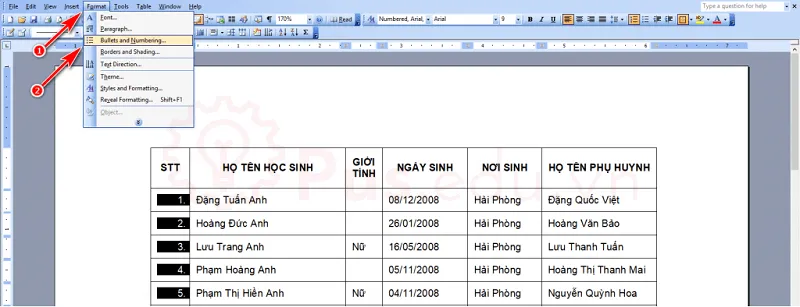 Xuất hiện cửa sổ Bullets and Numbering -> Numbered -> gạn lọc những hình thức bạn muốn. Number Format: Định dạng số (1.,1),1>,)Number Style: thứ hạng số: Số thường, số la mã, vần âm abc,Start at: Số bắt đầuTab space after: địa điểm text hiển thị sau numberingIndent at: Vị trí xuất hiện thêm text đầy đủ dòng tiếp đó (không tấn công số) Lời kếtCác bạn bè mến, trên đây là tất cả những bí mật để khắc số thứ tự trong Word dành riêng cho đa số các phiên bản Word hiện nay. Mong nội dung bài viết này sẽ có lợi với bạn! Mọi ý kiến đóng góp hay thắc mắc về bài viết đều quý giá với mình, các chúng ta có thể để lại dưới phần bình luận! |














