Tạo sản phẩm ảo Win 7 bên trên VMware Workstation góp ta làm được không ít việc không giống nhau. Ví như sử dụng các ứng dụng máy thật không hỗ trợ, test game, phần mềm, chế tạo file ghost,… vị vậy tiếp sau đây ptt.edu.vn đang hướng dẫn chúng ta cách sở hữu cài win 7 trên thiết bị ảo VMware Workstation đưa ra tiết.VMware Workstation là ứng dụng tạo thứ ảo giỏi nhất hiện giờ và được không ít người trên toàn cầu sử dụng. Mặc dù nó chưa phải là ứng dụng máy ảo nhẹ nhất tuy vậy nó cất rất nhiều tính năng và giao diện đơn giản và dễ dàng dễ sử dụng. Cùng với VMware bạn có thể tạo vật dụng ảo win 10, win 7 xuất xắc win 8 dễ dàng. Phiên bạn dạng mới tuyệt nhất của ứng dụng là VMware 16, nó chỉ cải tiến một số chức năng so với các phiên bạn dạng khác. Nhưng việc cài sản phẩm công nghệ ảo vmware 16 cũng tương tự với câu hỏi cài bên trên vmware 15, vmware 14 và vmware 12. Sau đây là công việc thực hiện.
Bạn đang xem: Download windows 7 trên máy ảo vmware workstation chi tiết, cài đặt máy ảo windows 7 trong virtualbox
Chuẩn bị chế tác máy ảo Win 7 trên VMware
Việc tải win 7 trên đồ vật ảo VMware Workstation bọn họ sẽ bao gồm 2 câu hỏi cần chuẩn chỉnh bị. Đó là:
Phần mượt VMware Workstation 16 hoặc 14, 15 rất nhiều được.File ISO Windows 7, chúng ta nên lựa chọn một phiên bản lite đến nó nhẹ.Cài đặt phần mềm tạo vật dụng ảo VMware 16
VMware Workstation là phần mềm máy ảo tốt nhất có thể và thông dụng nhất hiện nay nay. Vị vậy chúng ta có thể dễ dàng kiếm tìm thấy một bạn dạng miễn chi phí của phần mềm này được chia sẻ rất nhiều ở bên trên mạng. Nếu bạn không ước ao tìm thì ở đây ptt.edu.vn có share luôn đến bạn. Các bạn nhấn vào nút tải xuống bên dưới để sở hữu nó về.
Bạn có thể lựa chọn phiên phiên bản trực tiếp từ trang chủ để sở hữu đặt. Tiếp nối mở lên được bối cảnh như hình bên dưới (hình minh họa là của bạn dạng 14, phiên bản 16 tương tự)
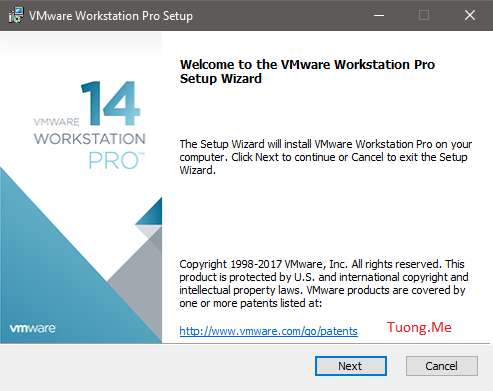


ZF3R0-FHED2-M80TY-8QYGC-NPKYFYF390-0HF8P-M81RQ-2DXQE-M2UT6ZF71R-DMX85-08DQY-8YMNC-PPHV8FC11K-00DE0-0800Z-04Z5E-MC8T6
File ISO Win 7
Đối với tệp tin ISO Win 7 thì chúng ta cũng có thể dễ dàng kiếm tìm ở bên trên mạng. Với việc tạo đồ vật ảo Win 7 thì nếu thứ tính của bạn không khỏe mạnh quá thì chúng ta cũng có thể sử dụng các phiên bản Windows 7 Lite. Còn ko thì các bạn cài luôn bạn dạng full đến nó ổn định.Ở trên đây ptt.edu.vn có bạn dạng Win 7 Lite x86 hết sức nhẹ dung tích có rộng 600MB bạn có thể tải xuống tại đây. Và phiên bản Win 7 Utimate 64bit dung lượng hơn 3GB bạn cũng có thể tải xuống trên đây.Như vậy là xong xuôi công đoạn chuẩn bị, bây giờ chúng ta cùng bắt tay vào vấn đề cài Win 7 trên VMware thôi nào!Hướng dẫn biện pháp cài win 7 trên sản phẩm công nghệ ảo VMware Workstation
Bên dưới là hình hình ảnh tạo sản phẩm ảo Win 7 trên VMware 14, trên VMware 16 thực hiện tương tự.Bước 1: chúng ta mở phần mềm VMware 14 lên và nhấn vào Create a New Virtual Machine.

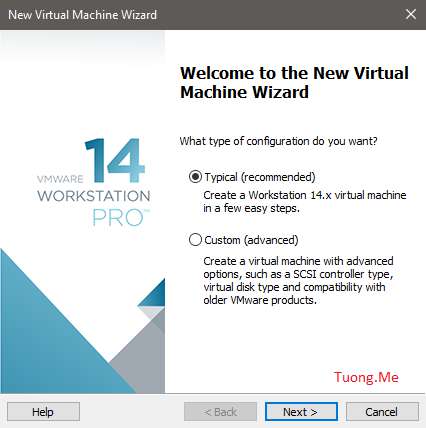
Xem thêm: Bộ Ảnh Yasuo Lol Đẹp Chất Để Làm Hình Nền Điện Thoại,, 199+ Ảnh Yasuo Ngầu Nhất, Đẹp Nhất 2022
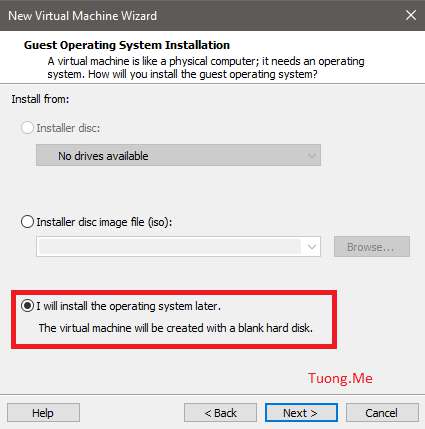




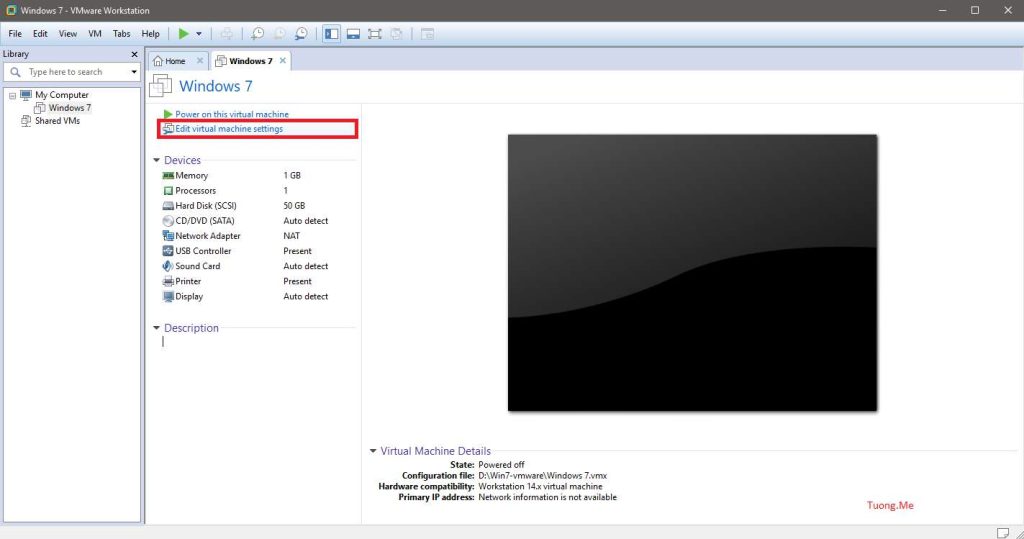


Lời kết
Trên đây là những trả lời của ptt.edu.vn để cài win 7 trên đồ vật ảo VMware Workstation chi tiết. Các bạn cũng có thể thực hiện tương tự như với việc thiết lập win 10, winxp, win 8 trên vật dụng ảo VMware. Ở bước cuối cùng, sau thời điểm nhấn Start thì sinh hoạt lần chạy trước tiên các các bạn sẽ tiến hành thiết lập Windows. Các chúng ta có thể thực hiện tương tự như với việc cài ném lên máy thật, còn nếu chưa chắc chắn có thể xem qua bài viết hướng dẫn trên đây.Chúc các bạn thành công!
Previous Post














