Nhiều tùy chọn PowerPoint không nhiều được sử dụng thường được để trong phòng nâng cao trong vỏ hộp thoại tùy lựa chọn PowerPoint .
Bạn đang xem: Giáo trình powerpoint 2013 nâng cao
Tùy chọn soạn thảo
khi chọn, tự động chọn cục bộ từ chọn hộp kiểm này để chọn toàn bộ từ lúc bạn click chuột một trường đoản cú hoặc xóa vỏ hộp kiểm này để lựa chọn một chữ cái cô quạnh trong một từ lúc bạn bấm chuột một từ.
mang đến phép kéo và thả văn bản lựa chọn hộp kiểm này để dịch rời hoặc coppy văn phiên bản trong bản trình bày hoặc trường đoản cú PowerPoint đến một lịch trình ptt.edu.vn Office khác bằng cách kéo văn phiên bản hoặc xóa vỏ hộp kiểm này để ngăn quán triệt kéo văn bạn dạng để dịch rời hoặc sao chép.
tự động hóa chuyển đổi keyboard để phù hợp với ngôn ngữ của văn phiên bản xung quanh chọn hộp kiểm này khi chúng ta làm việc với văn bản bằng các ngôn ngữ không giống nhau. PowerPoint auto phát hiện nay ngôn ngữ trong số ấy điểm chèn được đặt và chuyển sang ngôn ngữ bàn phím chính xác.
Không tự đụng siêu kết nối ảnh chụp màn hình (PowerPoint 2013 và những phiên phiên bản mới hơn) khi bạn sử dụng chènảnh chụp màn hình > với chụp hình ảnh từ trình săn sóc web internet Explorer, PowerPoint hoàn toàn có thể làm mang lại hình hình ảnh siêu liên kết trỏ đến trang web mà bạn chụp ảnh chụp màn hình. Chọn tùy chọn này nếu khách hàng không muốn những hình hình ảnh đó rất nối kết.
con số lần trả tác buổi tối đa trên thanh luật pháp truy nhập nhanh, lệnh hoàn tác cho phép bạn hoàn tác một hoặc nhiều biến hóa gần đây mà bạn đã thực hiện với bản trình bày của mình. Trong hộp này, hãy nhập số lần bạn có thể bấm hoàn tác nhằm hoàn tác các biến hóa của bạn tại bất kỳ thời điểm nào nạm thể.
Cắt, sao chép và dán
áp dụng cắt và dán thông minh chọn hộp kiểm này nếu bạn muốn PowerPoint điều chỉnh giãn biện pháp từ và đối tượng mà chúng ta dán vào bản trình bày của mình. Giảm và dán thông minh đảm bảo an toàn rằng câu chữ dán ko chạy với những từ hoặc đối tượng người sử dụng khác xuất hiện thêm trước hoặc sau nội dung chúng ta dán. Xóa hộp kiểm này nếu như bạn không ao ước PowerPoint tự động hóa điều chỉnh giãn bí quyết từ hoặc đối tượng.
Hiện nút Tùy chọn Dán lựa chọn hộp kiểm này để hiển thị những nút tùy chọn dán hoặc xóa hộp kiểm này nhằm ẩn những nút tùy lựa chọn dán . Những nút tùy chọn dán xuất hiện ở bên cạnh văn bản bạn dán. Bằng phương pháp sử dụng những nút này, chúng ta có thể nhanh nệm chọn giữa việc giữ format nguồn hoặc dán văn bản.
Lưu ý: Khi bạn xóa hộp kiểm Hiển thị những nút tùy chọn dán , bạn tắt khả năng này trong toàn bộ các lịch trình Office, trong số ấy nó là 1 trong những tùy chọn.
Bút
(Tùy chọn cây bút chỉ sẵn cần sử dụng trong PowerPoint 2016 và các phiên bạn dạng mới hơn.)
áp dụng bút để lựa chọn và can hệ với ngôn từ theo khoác định nếu như bạn không muốn tự động hóa trong cơ chế viết tay lúc Office phát hiện cây bút hiện hoạt hoặc cây viết stylus của bạn, nên chọn lựa hộp kiểm này để dùng cây bút để chọn đối tượng người tiêu dùng theo mang định.
Kích khuôn khổ và chất lượng ảnh
Khu vực tùy chọn này sẵn cần sử dụng trong PowerPoint 2010 và những phiên phiên bản mới hơn.)
Các tùy chọn mà chúng ta đặt vào phần này chỉ áp dụng cho tệp bạn dạng trình bày mà chúng ta đã mở tại thời khắc đó.
đào thải dữ liệu chỉnh sửa nếu bạn đã giảm xén hình ảnh hoặc triển khai các thay thay đổi cho ảnh, ví dụ như áp dụng hiệu ứng thẩm mỹ hoặc biến hóa độ sáng, độ tương bội phản hoặc độ sắc nét của ảnh, thông tin để hòn đảo ngược những biến đổi này được lưu trữ trong tệp của bạn. Chúng ta có thể giảm kích cỡ tệp bằng cách xóa dữ liệu chỉnh sửa này. Hãy kiểm tra tùy chọn này sẽ giảm kích thước tài liệu, tuy thế nếu bạn có nhu cầu hoàn tác những chỉnh sửa của mình, các bạn sẽ cần phải chèn lại ảnh vào tài liệu của người sử dụng nếu bạn có nhu cầu hoàn tác mọi biến hóa mà bạn đã thực hiện. Để hiểu biết thêm thông tin, coi mục Giảm form size tệp của ảnh.
không nén hình ảnh trong tệp Nén hình hình ảnh trong một tệp sẽ tiết kiệm chi phí không gian, tuy nhiên nó vẫn giảm chất lượng ảnh. Nếu unique hình hình ảnh quan trọng hơn so với kích cỡ tệp, hãy chọn hộp kiểm này. . Để nén một bức hình ảnh riêng lẻ hoặc đặt tùy chọn độ sắc nét hoặc chất lượng ảnh khác, hãy xem mục giảm kích thước tệp ảnh.
Độ phân giải mang định /đặt đầu ra đích mặc định vào PPI (điểm ảnh trên mỗi inch) là một trong những thước đo độ phân giải ảnh. Quý giá PPI càng cao, hình hình ảnh phong phú hơn. Độ phân giải độ Trung thực cao bảo lưu quality ảnh, nhưng hoàn toàn có thể làm tăng form size tệp bản trình bày của bạn.
Tùy chọn biểu đồ
Khu vực tùy lựa chọn này sẵn sử dụng trong PowerPoint 2013 và các phiên bản mới hơn.)
nằm trong tính theo dõi dữ liệu biểu đồ gia dụng cho toàn bộ các phiên bản trình bày mới lựa chọn hộp kiểm này để sở hữu các nhãn tài liệu định dạng tùy chỉnh và biểu đồ theo dõi những điểm dữ liệu khi họ dịch rời hoặc biến hóa trong biểu đồ. Thiết lập này áp dụng cho tất cả bản trình bày được tạo ra sau đây.
thuộc tính theo dõi tài liệu biểu đồ vật cho bạn dạng trình bày hiện tại tại lựa chọn hộp kiểm này để sở hữu các nhãn tài liệu định dạng tùy chỉnh và biểu trang bị theo dõi các điểm tài liệu khi họ dịch chuyển hoặc đổi khác trong biểu đồ. Thiết đặt này chỉ áp dụng cho bạn dạng trình bày hiện nay tại.
Hiển thị
Hiển thị số lượng tài liệu/bản trình bày gần đây Nhập số bản trình bày sẽ mở hoặc đang chỉnh sửa vừa mới đây mà bạn muốn xuất hiện tại trong list tài liệu ngay sát đây .
Để xem list trình bày ngay gần đây trong PowerPoint 2013 hoặc phiên bản mới hơn, hãy bấm chuột tệp > mở.
Để coi danh sách bạn dạng trình bày gần đây vào PowerPoint 2010, hãy bấm vào tệp > gần đây.
truy vấn nhập nhanh số lượng phiên bản trình bày gần đây (PowerPoint 2013 và các phiên phiên bản mới hơn) một list truy nhập nhanh về bạn dạng trình bày cách đây không lâu sẽ lộ diện ở bên dưới cùng phía trái của cửa sổ, sau thời điểm lệnh tùy chọn , như được hiển thị vào hình ảnh sau đây, gồm nhãn 1.
Hiển thị số lượng thư mục cách đây không lâu không được ghim (PowerPoint 2013 và các phiên phiên bản mới hơn) một list truy nhập nhanh những thư mục cách đây không lâu sẽ mở ra trên tab gần đây trong vỏ hộp thoại mở , như được hiển thị vào hình ảnh sau đây, gồm nhãn 2. Khẳng định số lượng thư mục mà bạn có nhu cầu liệt kê ngơi nghỉ đó, khi bạn lựa chọn 1 nguồn nạm thể, chẳng hạn như Onedrive hoặc PC này..
Xem thêm: Cách Sao Chép Danh Bạ Từ Iphone Sang Sim Đơn Giản, Nhanh Chóng
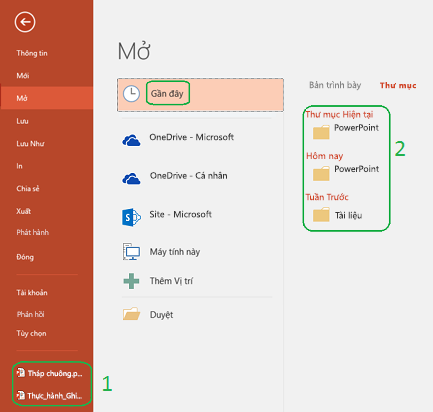
Hiển thị các phím lối tắt trong Mẹo màn hình chọn hộp kiểm này để hiển thị các lối tắt keyboard trong tất cả các mẹo màn hình, hoặc xóa hộp kiểm này để ẩn các lối tắt keyboard trong tất cả cácMẹo màn hình.
Hiển thị thước dọc lựa chọn hộp kiểm này để hiển thị thước dọc hoặc xóa hộp kiểm này để ẩn thước theo chiều dọc. Thước dọc là 1 trong những thanh lộ diện cùng với phiên bản trình bày PowerPoint của bạn và bạn cũng có thể sử dụng nhằm đo và chỉnh sửa đối tượng.
Lưu ý: Nếu chúng ta chọn vỏ hộp kiểm Hiển thị thước đứng với trên tab dạng xem , trong team hiện/ẩn , các bạn chọn vỏ hộp kiểm thước , những thước đo dọc và chiều ngang đang xuất hiện. Nếu như bạn bỏ chọn hộp kiểm Hiển thị thước dọc , kế tiếp trên tab dạng xem , trong nhóm hiện/ẩn , các bạn chọn vỏ hộp kiểm thước , chỉ có thước ngang xuất hiện.
Tắt tăng tốc bối cảnh phần cứng (PowerPoint 2010 và những phiên bạn dạng mới hơn) bằng tăng tốc phần cứng giao diện tăng vận tốc hiệu suất khi bạn đang phát bản trình bày của mình. Chọn hộp kiểm này tắt việc áp dụng tăng tốc hình ảnh đó. Để biết thêm thông tin, hãy coi Mẹo để cải thiện tính năng phát lại music và đoạn phim và tính tương thích.
Tắt trình tăng tốc bối cảnh phần cứng (PowerPoint 2013 và các phiên phiên bản mới hơn) nếu như bạn đang sử dụng kĩ năng chuyển tiếp giữa các trang chiếu và bọn chúng không được xử án như mong muốn (tức là các bạn thấy màn hình hiển thị màu đen nhấp nháy thay bởi chuyển tiếp các bạn đã chọn), hãy thử chọn hộp kiểm này.
auto mở rộng lớn Hiển thị khi trình bày trên máy vi tính hoặc máy tính xách tay bảng (PowerPoint 2013 và những phiên bản mới hơn) để tắt bằng phương pháp sử dụng dạng xem diễn giả, hãy xóa vỏ hộp kiểm này. Theo mặc định, PowerPoint thực hiện dạng xem diễn giả cho trình chiếu. Chế độ này "kéo dài" màn hình nền của máy tính, sản xuất hai màn hình hiếm hoi trên máy vi tính của diễn giả. Một màn hình là màn hình tích hợp sẵn trên laptop của diễn thuyết hoặc máy tính bảng. Màn hình khác là sản phẩm công nghệ hiển thị, hoặc lắp thêm chiếu, được kèm theo vào laptop của speeker hoặc laptop bảng.
Hiển thị cờ hiện tại diện cho các mục vẫn chọn (PowerPoint 2016 và những phiên bản mới hơn) tùy lựa chọn này sẽ có hiệu lực khi bạn đang thao tác làm việc trên một bạn dạng trình bày được share với những người khác. Giả dụ bạn chọn một mục mà fan khác đang chỉnh sửa cờ nhỏ dại sẽ xuất hiện cho biết thêm những người hiện đang chỉnh sửa mục đó.
Mở toàn bộ tài liệu bằng cách sử dụng dạng coi này lựa chọn 1 tùy lựa chọn từ danh sách để xác định rằng toàn bộ các bản trình bày sẽ mở vào một dạng xem ví dụ mỗi lần bạn khởi rượu cồn PowerPoint.
Trình Chiếu
Hiển thị menu khi nhấn vào phải chọn hộp kiểm này nhằm hiển thị menu lối tắt khi bạn nhấp chuột phải vào trong 1 trang chiếu vào dạng coi trình chiếu, hoặc xóa hộp kiểm này nhằm ngăn quán triệt hiển thị menu lối tắt.
Hiển thị thanh công cụ nhảy lên lựa chọn hộp kiểm này nhằm hiển thị thanh phương tiện ở phía dưới cùng của phiên bản trình bày toàn màn hình được cho phép bạn dẫn hướng giữa các trang chiếu và vận dụng chú ham mê vào bản trình bày của người tiêu dùng hoặc xóa hộp kiểm này để ẩn thanh công cụ.
Lời nhắc để giữ chú thích viết tay khi thoát chọn hộp kiểm này để được kể lưu các biến hóa của bạn khi chúng ta vẽ hoặc đánh sáng những trang chiếu trong bạn dạng trình bàyhoặc xóa hộp kiểm này nhằm thoát nhưng mà không được đề cập lưu ghi chú viết tay của bạn.
xong xuôi bằng trang chiếu color đen chọn hộp kiểm này để chèn trang chiếu màu black vào cuối phiên bản trình bày của chúng ta hoặc xóa vỏ hộp kiểm này nhằm kết thúc phiên bản trình bày của người tiêu dùng mà không yêu cầu trang chiếu color đen. Nếu như khách hàng bỏ chọn hộp kiểm này, điều sau cùng người coi của bạn sẽ thấy là trang chiếu sau cuối trong bản trình bày của bạn, chứ không hề phải là 1 trang chiếu màu sắc đen.
In
In nền chọn hộp kiểm này để gia công việc vào PowerPoint trong khi bạn in bản trình bày của bản thân mình (in có thể làm chậm thời gian phản hồi vào PowerPoint ), hoặc bỏ chọn hộp kiểm này nhằm tắt tài năng in nền khi bạn muốn có thời gian phản hồi cấp tốc trong khi chúng ta làm việc trong PowerPoint.
In phông chữ TrueType làm đồ họa chọn hộp kiểm này để biến đổi phông của khách hàng thành đồ họa vector làm sao để cho phông chữ của bạn sẽ được in rõ ràng và tại ngẫu nhiên kích cỡ nào (hoặc thang) hoặc xóa vỏ hộp kiểm này nếu chất lượng in hoặc kĩ năng mở rộng không đặc trưng với bạn.
In các đối tượng người tiêu dùng được chèn ở độ sắc nét máy in lựa chọn hộp kiểm này khi bạn muốn in bạn dạng in của các đối tượng người tiêu dùng được chèn, ví dụ như biểu đồ hình tròn hoặc bảng, hoặc xóa vỏ hộp kiểm này để bỏ qua mất các đối tượng người sử dụng được kéo méo hoặc theo chiều dọc khi in.
unique cao chọn hộp kiểm này khi bạn có nhu cầu xem các cách tân trong các bước in của người tiêu dùng chẳng hạn như độ sắc nét tăng, đồ họa trong trong cả được pha trộn, hoặc in bóng mềm. Bằng phương pháp chọn tùy lựa chọn này, các bạn sẽ nhận được sản phẩm tốt nhất có thể, nhưng việc in rất có thể kéo lâu dài hơn.
căn chỉnh đồ họa trong suốt ở độ phân giải máy in chọn hộp kiểm này để bảo đảm an toàn rằng các dòng nội dung trong suốt của doanh nghiệp được tăng lên đúng cách với tất cả nội dung khác. Bằng cách chọn tùy chọn này, PowerPoint áp dụng độ phân giải của máy in nhằm in, rất có thể làm chậm công suất nếu thiết bị in có độ phân giải rất cao.
In số trang chiếu trên phiên bản phân phân phát (chỉ vào PowerPoint for ptt.edu.vn 365, ban đầu với phiên bạn dạng 1810) theo mặc định, số trang chiếu xuất hiện thêm bên dưới ảnh hình thu nhỏ trang chiếu trên các trang in ra. Bật hoặc tắt tài năng này bằng cách chọn hoặc xóa hộp kiểm này.
Khi in tư liệu này
khi in tài liệu này Trong danh sách này, hãy chọn bản trình bày mà bạn muốn áp dụng thiết đặt, rồi nhấp chuột một trong những mục sau:
thực hiện các cài đặt in được dùng vừa mới đây nhất Để in phiên bản trình bày theo các tùy lựa chọn mà chúng ta đã áp dụng trước kia trong hộp thoại in , hãy nhấn vào nút này.
sử dụng các thiết đặt in sau đây Để chọn các thiết đặt in bắt đầu cho bạn dạng trình bày, hãy nhấn vào nút này, kế tiếp thực hiện tại như sau:
In phần nhiều gì Trong list này, nên chọn lựa nội dung bạn muốn in.
Tỉ lệ đối với giấy lựa chọn hộp kiểm này để quy mô văn bản của trang chiếu, phiên bản phân phát hoặc trang ghi chú để tương xứng với kích cỡ giấy mà nhiều người đang in hoặc xóa vỏ hộp kiểm này nhằm in fonts mặc định và kích cỡ đối tượng người dùng trên form size giấy mặc định.
Trang chiếu khung lựa chọn hộp kiểm này để thêm khung giống mặt đường viền bao quanh từng trang chiếu hoặc xóa vỏ hộp kiểm này nếu như khách hàng không mong muốn khung xung quanh từng trang chiếu.
Nội dung chung
hỗ trợ phản hồi với âm thanh (chỉ PowerPoint 2010 – 2016) lựa chọn hộp kiểm này nhằm tạo music khi lỗi lộ diện hoặc xóa hộp kiểm này nếu như bạn không hy vọng nghe âm nhạc khi lỗi xuất hiện.














