Adobe Photoshop cung cấp cho người dùng nhiều phương thức để giảm các đối tượng người dùng ra ngoài hình ảnh. Vậy có những công cầm nào để giảm hình vào Photoshop? Cùng tò mò qua bài viết sau trên đây của ptt.edu.vn nhé.
Bạn đang xem: Hướng dẫn cắt ảnh bằng photoshop
Magic Wand Tool
Magic Wand phía bên trong công nuốm Quick Selection Tool. Chỉ việc một nhấn vào vào một vùng bất kì trên layer ảnh, Magic wand sẽ tự động hóa chọn vùng có màu sắc tương tự bao phủ đó. Magic Wand Tool thậm chí còn hỗ trợ bạn lựa chọn vùng cấp tốc hơn Quick Selection Tool. (Tham khảo thêm qua bài xích Magic Wand)
Bước 1: Chọn chính sách Magic Wand bên trên thanh cơ chế và nhấp chuột trái vào đối tượng bạn có nhu cầu cắt ra. Hôm nay một mặt đường path sẽ được tạo ra, phủ quanh khu vực các bạn đã chọn. Giữ lại phím "Shift" với nhấp vào các phần rìa đối tượng người tiêu dùng nếu toàn thể đối tượng chưa bên trong vùng chọn.
Bước 2: tiếp tục thêm những phần của đối tượng cho tới khi toàn cục đối tượng được chọn. Qui định này chuyển động tốt duy nhất khi đối tượng người sử dụng là một màu sắc thống nhất. Bên cạnh ra, nếu đối tượng người sử dụng có nhiều cụ thể nhưng màu sắc nền đồng nhất, chúng ta hãy áp dụng Magic Wand trên nền thay do đối tượng. Rồi kế tiếp chọn "Inverse" từ thực đơn Selection.
Bước 3: chọn Edit từ thanh thực đơn và tiếp nối nhấp vào Copy khi toàn cục đối tượng đã có chọn.
Bước 4: tiếp theo sau vào File, tiếp đến nhấp vào New. Chọn Clipboard từ thực đơn thả xuống cài đặt sẵn và tiếp nối nhấp vào "OK."
Bước 5: Nhấp vào Edit từ bỏ Thanh thực đơn và sau đó chọn Paste. Điều này đặt đối tượng trên một khung vẽ mới. Nhấp đúp vào "Lớp nền" trên bảng Lớp và tiếp đến nhấp vào "OK." nhấn vào phải vào lớp nền và kế tiếp nhấp vào "Xóa." Bây giờ bạn có thể lưu đối tượng của bản thân ở định hình tệp cung cấp trong suốt.
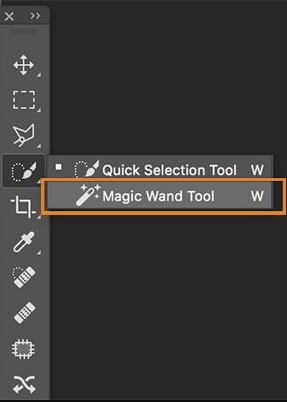
Quick Selection Tool là quy định tạo vùng chọn cấp tốc trong Photoshop. Đây là một công núm rất thông minh, bởi vì nó sẽ tự đối chiếu và lựa chọn gần như vùng hình ảnh tương đồng nhau. Qui định này rất có ích trong việc bóc người hoặc một vật dụng ra khỏi ảnh nền.
Bước 1: Mở một bức ảnh bất kỳ cùng với Photoshop và gạn lọc Quick Selection Tool (phím tắt W), các bạn sẽ thấy biểu tượng chuột có hình tròn trụ và một dấu cùng ở giữa.
Bước 2:Nhấp chuột trái vào đối tượng bạn có nhu cầu cắt ra. Nhấp vào các khu vực xung quanh đối tượng người dùng để thêm nó vào vùng chọn.
Để loại bỏ vùng chọn: duy trì "Alt" đồng thời nhấn loài chuột trái vào những khu vực bạn muốn xóa khỏi vùng chọn.
Bước 3: lựa chọn Edit bên trên thanh thực đơn và tiếp đến nhấp vào "copy" để xào nấu toàn bộ đối tượng đã được chọn. Hoặc chọn chuột phải>Copy.
Bước 4: chọn File trên thanh chế độ để chế tạo ra một tài liệu mới. Lựa chọn "Clipboard" từ menu thả xuống cài sẵn và kế tiếp nhấp vào "OK."
Bước 5:Paste đối tượng người dùng lên trang tài liệu mới. Nhấn vào liên tiếp vào “Background Layer” trong bảng Layer rồi chọn OK. Nhấp chuột phải lên background layer rồi “Delete”
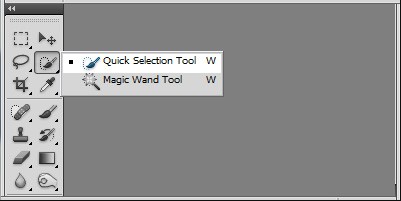
Lasso tool được áp dụng như là một công nỗ lực tạo vùng lựa chọn trong Photoshop. Nó hoạt động dựa trên bề ngoài vẽ tự do trên vùng thao tác làm việc để tạo ra vùng chọn như mong muốn muốn. Mặc dù không đề xuất công vậy lựa chọn chính xác nhất của Photoshop, tuy vậy với điểm mạnh dễ sử dụng, Lasso tool sẽ là 1 lựa lựa chọn đáng để bạn thử đấy.
Xem thêm: Top 14+ Hình Ảnh Nước Lọc - Hình Ảnh Chai Nước Tinh Khiết Không Nhãn Mác
Bước 1: lựa chọn nút Zoom từ hộp công cụ, tiếp nối nhấp vào ảnh cho mang đến khi toàn cục đối tượng bạn muốn cắt được hiển thị.
Bước 2: Chọn cơ chế Lasso từ vỏ hộp công cụ, tiếp nối nhấp cùng kéo nhỏ trỏ loài chuột quanh những cạnh của đối tượng người tiêu dùng mà bạn có nhu cầu cắt ra. Không nhả chuột cho đến khi bạn kết nối điểm ban đầu và điểm kết thúc của phác họa của bạn. Toàn thể quá trình tạo outline buộc phải được thực hiện liên tiếp mà không thả chuột. Nếu đối tượng người dùng được sinh sản thành từ các đường thẳng, hãy thực hiện công núm Polygon Lasso. Đối với các đối tượng có độ tương bội phản cao, hãy áp dụng công gắng Magnetic Lasso. Nguyên tắc này sẽ tự động hóa tạo những điểm neo khi bạn dịch rời con trỏ chuột bao phủ đối tượng.
Bước 3:Thả chuột sau khi bạn đã xong xuôi việc chọn vùng. Đối với những công thay Lasso Đa giác với Lasso phái nam châm, chớ quên ngừng điểm neo cuối cùng với điểm thứ nhất nhé.
Bước 4: chọn Edit trên thanh menu và sau đó nhấp vào "copy" để coppy toàn bộ đối tượng người tiêu dùng đã được chọn. Hoặc chọn chuột phải>Copy
Bước 5: chọn File trên thanh cách thức để tạo thành một tài liệu mới. Chọn "Clipboard" từ thực đơn thả xuống sở hữu sẵn và tiếp nối nhấp vào "OK."
Bước 6: Paste đối tượng người tiêu dùng lên trang tài liệu mới. Nhấp chuột liên tiếp vào “Background Layer” trong bảng Layer rồi chọn OK. Bấm vào phải lên background layer rồi “Delete”
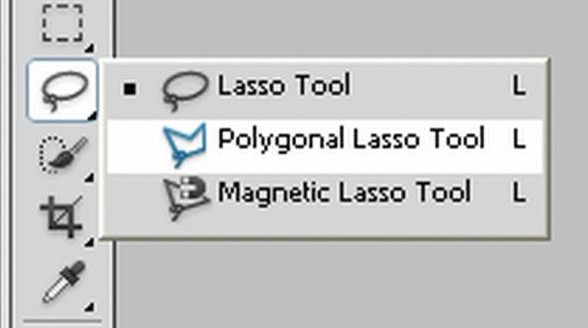
Công cầm cố Pen được dùng để làm vẽ các đường trực tiếp hoặc mọi đường cong (path) trong Photoshop. Ngoài công dụng là một chính sách tô vẽ, Pen còn được sử dụng tiếp tục như một chế độ tạo vùng chọn. Với kĩ năng tạo mặt đường nét mềm mại, Pen là việc lựa chọn hoàn hảo và tuyệt vời nhất để bạn tạo nên những vùng chọn phức tạp.
Bước 1: Chọn khí cụ Pen từ bỏ hộp luật pháp và sau đó nhấp vào "Path" bên trên thanh hành động.
Bước 2:Nhấp vào phần phác họa của đối tượng người dùng mà bạn muốn cắt ra để tại vị điểm bắt đầu.
Bước 3: Vẽ đè lên trên outline của đối tượng người dùng bằng khí cụ Pen. Điều này được thực hiện bằng phương pháp sử dụng một loạt những điểm được hotline là "node". Mỗi khi chúng ta nhấp vào outline của đối tượng, một node mới sẽ tiến hành tạo. Chúng được kết nối với node trước đó.
Vẽ các đoạn thẳng: Click để khẳng định điểm bắt đầu, nhả chuột, di chuyển chuột cho vị trí thiết bị hai và bấm vào để kết thúc. Muốn vẽ đoạn thẳng liên tục bạn cứ lặp lại làm việc trên. Chúng ta có thể bấm giữ Shift khi kích nhằm vẽ được những đoạn thẳng đứng, ngang, hoặc xiên một góc 45 độ.
Vẽ đường cong:Click để xác minh điểm bắt đầu, nhả chuột, di chuyển chuột mang lại vị trí máy hai và kéo chuột về phía của điểm node (nút) kế tiếp. Động tác này làm mở ra một tiếp con đường (handle, tay nắm) và đường vẽ sẽ uốn theo tiếp con đường tại những node (nút) đó.
Bước 4: click chuột phải và chọn Make Selection cùng nhấp vào "OK."
Bước 5: chọn Edit trên thanh menu và kế tiếp nhấp vào "copy" để xào luộc toàn bộ đối tượng người sử dụng đã được chọn. Hoặc lựa chọn chuột phải>Copy.
Bước 6: lựa chọn File trên thanh công cụ để sinh sản một tài liệu mới. Lựa chọn "Clipboard" từ thực đơn thả xuống download sẵn và tiếp nối nhấp vào "OK."
Bước 7: Paste đối tượng người tiêu dùng lên trang tài liệu mới. Click chuột liên tiếp vào “Background Layer” ở bảng Layer rồi lựa chọn OK. Nhấn vào phải lên background layer rồi “Delete”
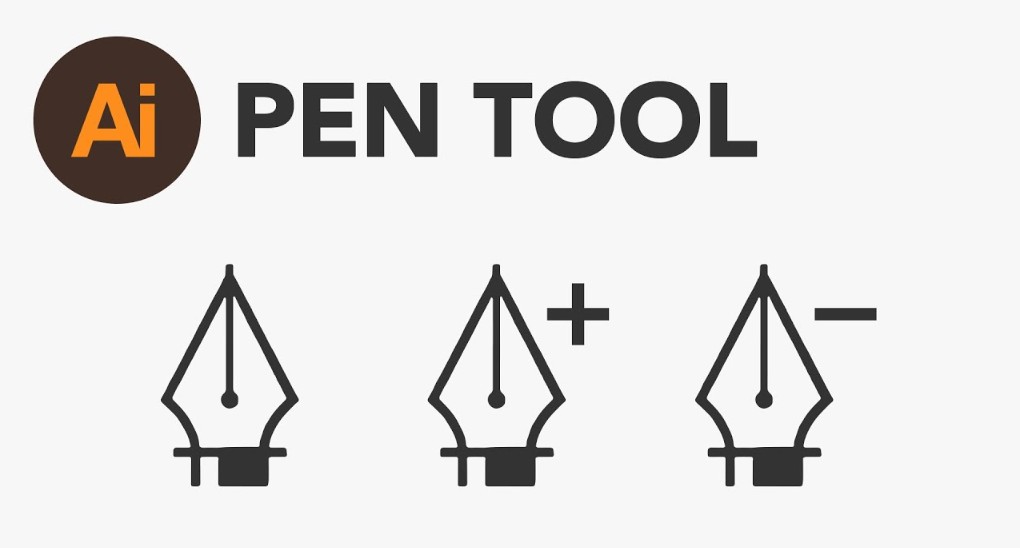
Trên đó là 4 phương tiện rất có ích giúp bạn thuận lợi cắt hình trong Photoshop. Tùy vào tầm khoảng độ chi tiết của hình ảnh cần giảm mà chúng ta hãy lựa chọn 1 công cụ phù hợp nhé. Nếu khách hàng đang tò mò về Photoshop và xây đắp đồ họa, tham khảokhóa học thiết kế cho tất cả những người mới bước đầu tại ptt.edu.vn tức thì nhé














