Conditional Formatting là định dạng có điều kiện trong excel. Áp dụng đến excel 2003, 2007, 2010, 2013, 2016.
Bạn đang xem: Hướng dẫn sử dụng conditional formatting trong excel 2013
Bài viết đó dành riêng cho: Nhân sự, Kế toán, Sale admin, khiếp doanh, quản lý sản xuất,…
Trường đã chiếm hữu ra 2 đợt nghỉ lễ để viết bài bác này gửi khuyến mãi các bạn và sẽ để nhiều ngày khác nữa nhằm viết tiếp. Khối lượng kiến thức rất cao và liên tục được cập nhật.
Bạn hãy luôn luôn ủng hộ ngôi trường nhé
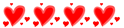
Các nội dung chính (thường xuyên té sung):
1. Cơ bản
2. Nâng cao bằng lấy ví dụ thực tế
Tìm top 3/10/…. Giá chỉ trị phệ nhất bằng cách bôi màu sắc (đã có)3. Lập báo cáo chuyên nghiệp khi thực hiện excel 2007 trở lên
Sử dụng Databar: Chèn Biểu đồ vật ngay vào ô ExcelColor scales: sứt màu những ô đựng giá trị theo các nhóm
Icon sets: Chèn hình tượng tăng giảm giá cạnh số trong excel góp lập report chuyên nghiệp
Lưu ý:
Trên đó là sơ lược nội dung, Trường đã thường xuyên bổ sung cập nhật nội dung mới.Có một vài mục đã được viết, sản phẩm tuần trường sẽ bổ sung các nội dung còn lại.Do đó các bạn hãy lưu lại bài viết này NGAY & LUÔN nhằm tuần sau đỡ yêu cầu mất thời gian tìm kiếm nhé.
Now, let’s move your ass!
1. Định dạng có điều kiện: Cơ bản
1.1. Reviews chung
Conditional formatting là Định dạng có điều kiện trong excel.
Định dạng có điều kiện là việc áp dụng 1 hoặc nhiều một số loại định dạng mang đến 1/ 1 vùng ô theo 1/ nhiều điều kiện.
Sau lúc xóa quy chế độ định dạng của CF thì format mặc định của ô sẽ tiến hành khôi phục.
Ví dụ:
Tôi muốn bôi nền đá quý tên của những sinh viên bao gồm điểm thi đạt loại GIỎI. Màu của những ô excel được xác định bởi:
Màu = VàngĐiều kiện = GIỎI(Trường xin dùng từ viết tắt CF thay thế cho conditional formatting trong một số trong những chỗ của bài viết này)
Hoặc làm cho được những báo cáo đẹp như vậy này (Click để download mẫu báo cáo dưới)
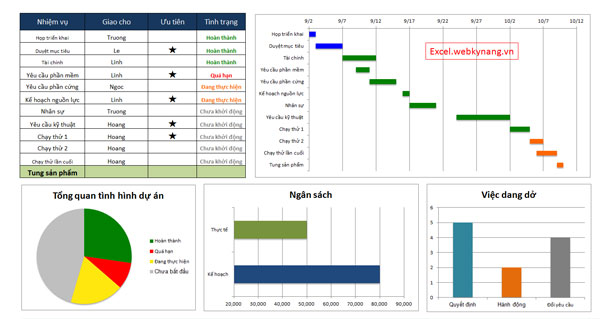
Bắt đầu từ excel 97, Microsoft đã bổ sung cập nhật tính năng này vào các bảng tính của mình.
Đối cùng với người lâu năm trong nghề đối chiếu tài bao gồm như trường thì CF là 1 công nạm tuyệt vời. CF là cần yếu thiếu để triển khai các report phân tích khoa học, trực quan với đẹp.
CF vào excel 2003:
Bị giới hạn số lượng điều kiện: về tối đa là 3
CF vào excel 2007 trở lên (2010, 2013, 2016):
Cho phép sử dụng tới 64 điều kiện
Trong bài viết này ad sẽ hướng dẫn chúng ta cách áp dụng CF bên trên 2007 trở lên. Về cơ bạn dạng các nhân tài trong phần 2 sẽ vận dụng được cho cả excel 2003.
2.2. Reviews về các điều kiện bao gồm sẵn của conditional formatting
2.2.1. Bí quyết Mở bảng điều khiển Định dạng tất cả điều kiệnĐể mở bảng điều khiển và tinh chỉnh của Định dạng có đk bạn chọn như sau:
Chọn home > Conditional formatting > New rule
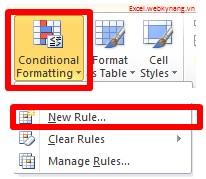
Bảng “New formatting rule” bao gồm 2 phần chính:
(1) Select a rule type – chọn một số loại điều kiện
(2) Edit the rule description – chỉnh sửa đk và định dạng đi kèm
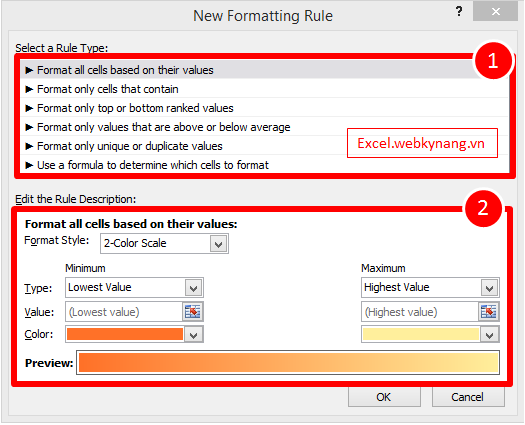
Lưu ý: khi select rule tại phần 1 thì những thông tin ở phần 2 sẽ tự động thay đổi theo.
2.2.2. Giải thích chi tiết các nhóm:All cells based on their valuesDựa vào quý giá của chính những ô vào vùng được chọn, excel sẽ auto bôi màu. Lấy ví dụ A1:E1, tôi lựa chọn bôi màu giá chỉ trị bé dại nhất (đậm nhất) cùng nhạt dần tới giá bán trị phệ nhất. Tìm hiểu thêm hình dưới.

Nhóm điều kiện này chỉ sứt màu các ô có giá trị thỏa mãn điều kiện. Ví dụ như sau để giúp đỡ bạn rõ hơn:
Trường mong muốn bôi vàng các ô có mức giá trị năm trong tầm 2 – 3.

Trường bắt buộc phải tùy chỉnh cấu hình phần điều kiện định dạng như sau:
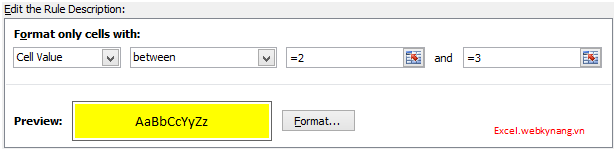
Cho phép chúng ta bôi màu cho rất nhiều ô chứa giá trị to nhất, 2 ô có mức giá trị nhỏ nhất,…
Bạn ko cần làm những gì cả, chỉ cần bôi đen vùng ô chứa giá trị và tùy chỉnh cấu hình điều kiện ước muốn là được.

Trong hình trên, Trường ý muốn bôi đá quý 2 ô đựng 2 giá trị lớn nhất trong vùng.
Bước một là bôi đenBước 2 là thiết lập các đk như làm việc hình dưới.
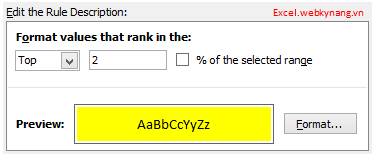
Đơn giản bạn chỉ cần nói mang lại excel biết:
Tôi mong bôi màu các ô có mức giá trị cao hơn nữa giá trị vừa phải của toàn bộ các ô gồm trong vùng được chọn.
Xem thêm: Cách Khóa File Excel Không Cho Chỉnh Sửa Trong Excel, Cách Khóa File Excel Không Cho Chỉnh Sửa
Không cần làm các & rất dễ thực hiện.
Unique or duplicate valuesDễ như ăn uống kem!
Bạn chọn Duplicates hoặc quality trong phần đk rồi lựa chọn định dạng cần cho các giá trị tương ứng là được.
Ví dụ như, Trường ao ước bôi nền vàng cho các ô có mức giá trị trùng nhau hình dưới đây:

Đây là phần mạnh mẽ nhất và được ứng dụng nhiều độc nhất trong excel. Bạn tùy chỉnh công thức nghỉ ngơi mức đơn giản như hình tiếp sau đây hoặc phức tạp khi dùng thêm hàm if, countif,…
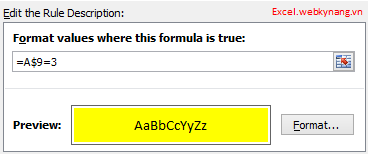
Hình bên trên là đk để thoa màu các ô có mức giá trị = 3 trong vùng dữ liệu.

2. Học Conditional formatting nâng cao thông qua lấy một ví dụ thực tế
2.1. Ẩn lỗi trong báo cáo auto bằng định hình có đk trong excel
Ở cột A hình dưới, Trường gồm một danh sách các ô cất giá trị số và giá trị là lỗi.
Khi trình bày báo cáo ta cần yếu để những lỗi đó lộ diện được. Cho nên vì vậy cần gửi hết những ô có lỗi thành white color sẽ làm report đẹp và chuyên nghiệp hóa hơn.
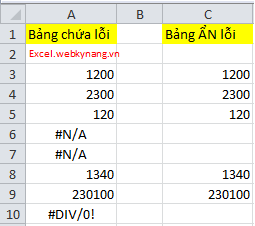
Bạn làm như sau:
B1: Bôi đen vùng cần định dạngB2: Chọn trang chủ > Conditional formatting > New rule
B3: trong bảng định dạng, chúng ta chọn một số loại định dạng: Use a formula khổng lồ determine which cells to lớn format
B4: vào phần biên soạn thảo định dạng chi tiết bạn chọn:
Nhập vào Format value where this formula is true: = ISERROR($A3)
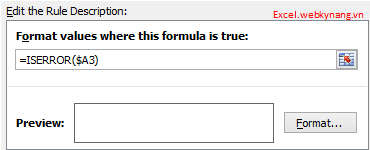
Chọn format sẽ có bảng định dạng dữ liệu hiện ra, các bạn chọn màu chữ “Trắng” là ok.
Sau khi chọn xong xuôi ta dấn OK nhằm hoàn tất quy trình ẩn lỗi trong excel.
Mở rộng:
=Iserror (value): Kiểm tra toàn bộ các lỗi
=Isna (value): Kiểm tra các ô chứa lỗi #N/A
=Iserr (value): Kiểm tra tất cả các lỗi trừ lỗi #N/A
2.2. Tô màu các ô RỖNG
Trong bảng tài liệu dưới đây, có nhiều ô trống với nếu để màu nền tương đương với các ô có tài liệu thì sao?Rất khó nhận thấy ô như thế nào trống khi vùng dữ liệu lên đến hàng nghìn ô.
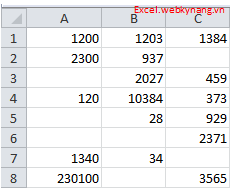
Khi đó, định dạng tất cả điều kiện sẽ giúp ta rất nhiều người ạ.
Trường vẫn bôi color nền (“xanh”) cho toàn bộ các ô trống vào vùng tài liệu để dễ dàng nhận biết như sau:
B1: lựa chọn vùng dữ liệuB2: tùy chỉnh thiết lập điều kiện trong bảng CF như sau: Isblank (A1)B3: lựa chọn màu nền tại Format rồi dấn OK
Sau khi hoàn tất quá trình trên, ta đã một bảng dữ liệu với những ô trống được sứt nền màu sắc xanh. Thực sự biệt lập phải ko nào những bạn.
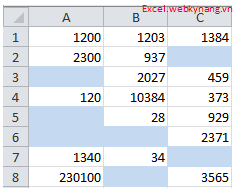
Mở rộng:
Dưới đấy là các hàm được dùng để kiểm tra dữ liệu trong excel. Các bạn hãy học và vận dụng kiến thức được học tập nhé.
Click Download hình ảnh dưới
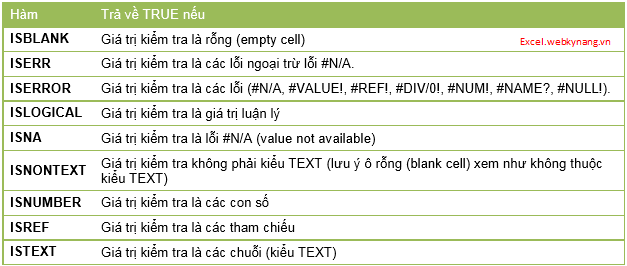
2.3. Ẩn bớt các ô đựng giá trị bị trùng: Phiếu nhập/ phiếu xuất
Trong hình hình ảnh dưới đây, Trường có một bảng kê các phiếu nhập kho trong kỳ.
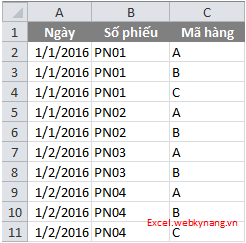
Bạn có nhận thấy ở cột số hội chứng từ và ngày tháng có tương đối nhiều giá trị bị lặp nhau.
Điều này gây trở ngại trong việc phân biệt các phiếu nhập/ xuất.
Vì Vậy!
Chúng ta sẽ dùng Conditional formatting để ẩn bớt những ô cất giá trị trùng đi nhé.
Hình sau sẽ minh họa đến điều họ sẽ làm.
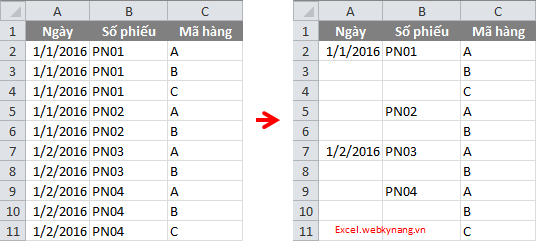
Cách làm cho như sau:
B1: Bôi đen A2:A11B2: Chọn trang chủ > CF > New Rules > Use formula to …B3: Nhập bí quyết sau vào phần formula: =A1=A2B4: lựa chọn màu chữ “Trắng” vào FormatB5: nhận OK nhằm hoàn tất quá trình định dạng gồm điều kiện
Sau khi định dạng hoàn thành cho cột A, ta copy định dạng sang mang lại cột B (vùng: B2:B11) là hoàn tất các bạn nhé.
Quả thực làm cho rất cấp tốc và dễ, đúng không nào các bạn.
Nhưng tác dụng thu được chính xác là quả ngọt














