Không mang đến chỉnh sửa, xào luộc nội dung trong những phiên phiên bản Word – các bạn có một luận văn rất thú vị và bạn có nhu cầu chia sẻ nội dung luận văn lên mạng nhằm mọi người cùng khám phá tuy nhiên vấn đề đưa ra ở đó là bạn không muốn người dùng chỉnh sửa hay xào luộc trực tiếp trong văn bản Word vậy đề nghị làm sao?
Microsoft Word trình biên soạn thảo văn bạn dạng với những cải tiến đáng kể hiện nay Microsoft đã kiến thiết phiên phiên bản mới nhất là năm 2016 với tương đối nhiều tính năng cải tiến đáng nhắc nhằm hỗ trợ tốt nhất cho người dùng trong bài toán soạn thảo văn bản. Trong bài viết trước tôi đã hướng dẫn chúng ta cách cơ bạn dạng để sinh sản đường viền trong Word thường xuyên trong nội dung bài viết này mình sẽ hướng dẫn các bạn cách tùy chỉnh Microsoft Word không cho chỉnh sửa, coppy nội dung.
Bạn đang xem: Không cho chỉnh sửa trong word 2003
Chọn nhằm xem ẩn1.Không cho chỉnh sửa, xào luộc nội dung trong số phiên bạn dạng Word
Xem thêm: Hội Những Người Thích Áo Dài Thượng Hải Chất Lượng, Giá Rẻ, Đổi Trả Miễn Phí
2.Đối cùng với Microsoft Word phiên bản 20133.Đối với Microsoft Word phiên phiên bản 2007 và 2010
4.Đối với Microsoft Word phiên bạn dạng 2003
Không cho chỉnh sửa, sao chép nội dung trong số phiên bạn dạng Word
Chống người tiêu dùng chỉnh sửa, coppy nội dung trong Word là một trong những tính năng được Microsoft cải tiến và phát triển từ những phiên phiên bản đầu tiên cùng đến các phiên bạn dạng hiện tại chức năng này vẫn còn đấy được cải cách và phát triển theo đánh giá cơ chế bảo mật thông tin của Word cực nhọc phá rộng so cùng với PDF vì Word được bảo mật thông tin với nguyên lý nhiều lớp. Vậy để thông số kỹ thuật chống người tiêu dùng chỉnh sửa, xào luộc nội dung trong Word yêu cầu thực hiện như thế nào? Hãy thuộc blog thủ thuật tìm hiểu cách cấu hình chống người tiêu dùng chỉnh sửa, sao chép nội dung vào Word!
Đối cùng với Microsoft Word phiên bạn dạng 2013
Mở ngôn từ văn phiên bản cần đảm bảo an toàn sau kia Kích vào menu “REVIEW” > Kích chọn “Restrict Editing” > Kích chọn tiếp “Filling in forms” > ở đầu cuối nhấn nút “Yes, Start Enforcing Protection” và tiếp nối nhập vào mật khẩu đăng nhập trong ở trong tính “Password”

Sau lúc nhập mật khẩu kết thúc > Kích lựa chọn “OK” để ngôn từ Word được bảo vệ tránh khỏi vấn đề sao chép, gắng đổi… nội dung ban đầu!
Đối với Microsoft Word phiên bạn dạng 2007 cùng 2010
Đối cùng với Word 2007 cũng không không giống gì mấy đối với Word 2013 > Kích chọn Menu “Review” > Kích lựa chọn tiếp trực thuộc tính “Protect Document” > Kích lựa chọn “Restrict Formatting and Editing” và sau đó nhập vào password trong ở trong tính “Password”

Sau khi nhập mật khẩu kết thúc > Kích chọn “OK” để ngôn từ Word được bảo đảm tránh khỏi việc sao chép, cầm cố đổi… câu chữ ban đầu!
Đối với Microsoft Word phiên bản 2003
Đầu tiên bạn cũng mở văn phiên bản cần đảm bảo an toàn lên Vào menu Tools > Kích chọn “Protect Document”

Phía bên phải cửa sổ Word > Tích chọn mục “Allow only this type of editing in the document” > bên cạnh đó Kích lựa chọn “Filling in forms” trong ô select box > Nhấn nút “Yes, Start Enforcing Protection”
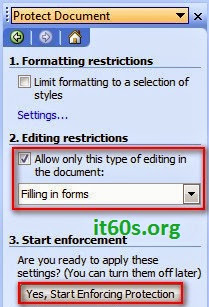
Sau kia nhập Password gấp đôi trong vỏ hộp thoại
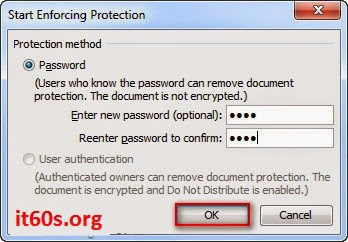
Sau lúc nhập mật khẩu chấm dứt > Kích chọn “OK” để văn bản Word được đảm bảo tránh khỏi bài toán sao chép, nỗ lực đổi… nội dung ban đầu!
Bây giờ văn bản của chúng ta đã được bảo đảm khỏi những người dùng khác chỉ với các bước thiết lập trên. Ví như như họ có nhu cầu sao chép hay sửa đổi thì nên biết password mà các bạn đã đặt ra. Việc này sẽ giúp đỡ cho văn bản của chúng ta được an toàn hơn vày những người tiêu dùng xung quanh.
Cuối cùng không tồn tại gì hơn nếu như khách hàng cảm thấy nội dung bài viết có ích hãy subscribe blog của mình liên tiếp để update những bài viết mới độc nhất vô nhị qua thư điện tử – thực bụng cảm ơn!














