Cách đưa từ A4 sang A5 vào Word 2010 truyền thống, chuyển bằng Size, bởi trình Print, form size khổ giấy A5 trong Word, cách in A4 thành 2 tờ A5 trong Word 2010.
Bạn đang xem: Kích thước khổ giấy a5 trong word

Cách đưa từ A4 sang trọng A5 trong Word 2010 truyền thống
Để phát âm được thực chất cách gửi từ A4 sang A5 vào Word 2010, chúng ta nên biết một vài kiến thức cơ bạn dạng về khung giấy A5 trong Word. Số đông chúng ta ai cũng biết rằng khung giấy mặc định trong Word vốn không phải là A5, bởi vì đó trước khi chuyển từ bất kỳ một khổ giấy nào lịch sự khổ A5, bạn nên biết kích thước của khổ giấy này là bao nhiêu.
Kích thước chuẩn của mẫu giấy A5 theo các đơn vị tính khác biệt như sau:
Tính theo đơn vị cm: 14.8 cm x 21 cmTính theo đơn vị chức năng inch: 8.5″ x 11″Tính theo đơn vị Point (pt): 419.55 pt x 595.3 ptNhư chúng ta cũng có thể thấy thì kích thước khổ A5 lúc tính theo đơn vị Point (pt) khôn xiết lẻ cùng khá cực nhọc nhớ, vì thế ít người sử dụng đơn vị tính này. Hai đơn vị tính form size còn lại là cm và inch thường xuyên được sử dụng nhiều hơn thế cả.
Sau khi đã ráng được kích thước chuẩn chỉnh của khổ giấy A5, chắc chắn giờ bạn đã chuẩn bị sẵn sàng để tò mò kỹ bí quyết chuyển tự A4 lịch sự A5 vào Word 2010 một cách nhanh gọn và hiệu quả nhất.
Trước hết, hãy mở chế độ Word trên máy vi tính của bạn.
Bấm vào tab Layouts => lựa chọn mục Margins như trong hình bên dưới.
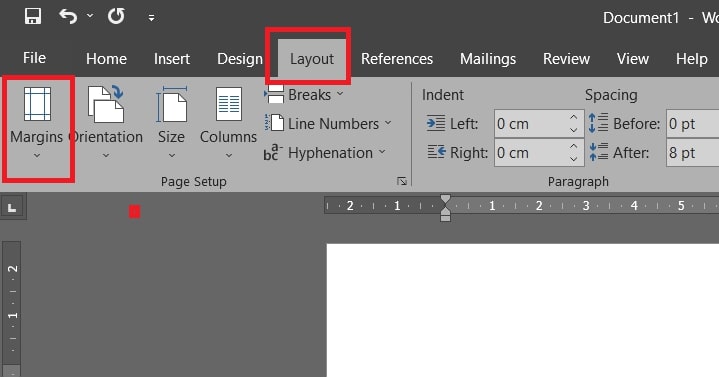
Tại mục Margins, bấm lựa chọn phần Custom Margins.
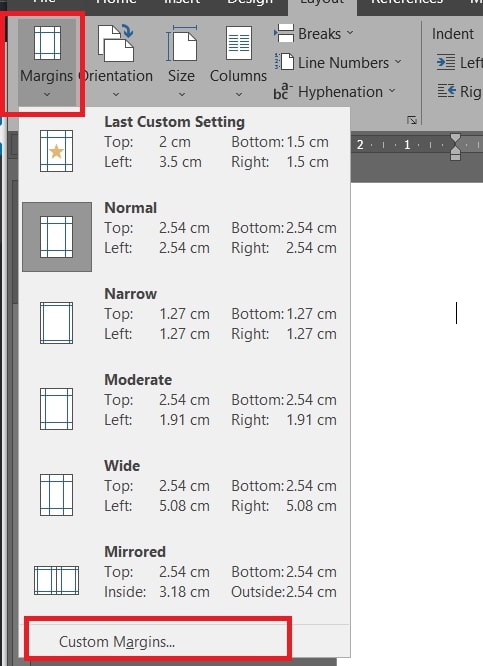
Trong vỏ hộp thoại Page Setup vừa xuất hiện, hãy thực hiện các thiết lập cấu hình về form size của trang văn bạn dạng trong mục Paper.
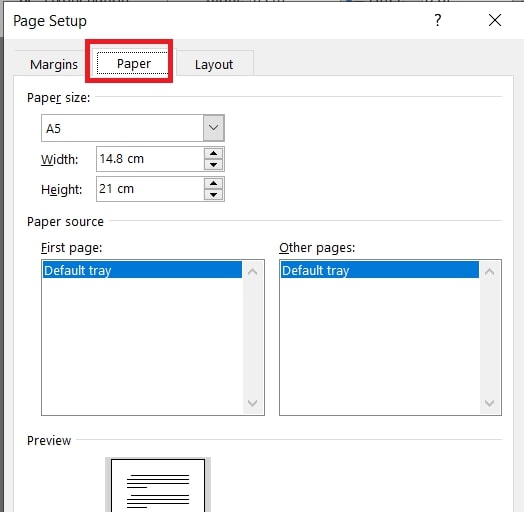
Trong mục Paper Size của vỏ hộp thoại Page Setup, click vào mục như trong hình minh họa bên dưới => bấm chọn khổ giấy A5 => bấm lựa chọn vào nút OK để tiến hành áp dụng khổ giấy mới. Đây đó là cách đưa từ A4 sang A5 trong Word 2010 truyền thống. Rất đơn giản dễ dàng nhỉ!
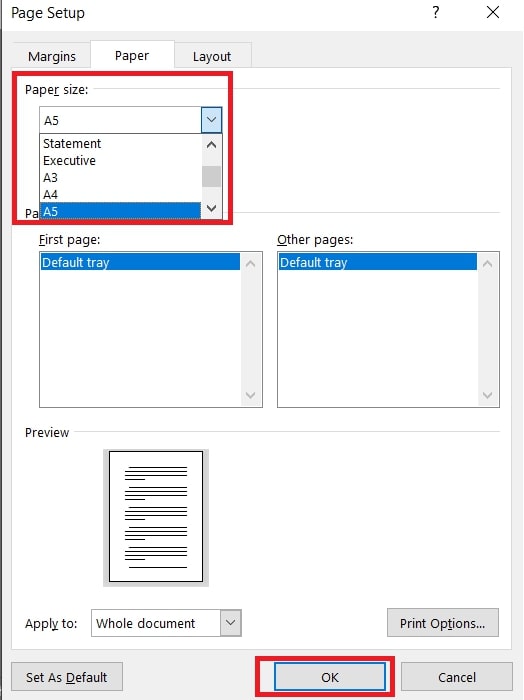
Cách gửi từ A4 sang A5 vào Word 2010 bởi Size
Cách đưa từ A4 quý phái A5 trong Word 2010 tiếp sau mà chúng bạn thích giới thiệu đến bạn trong nội dung bài viết này chính là sử dụng form size – giữa những công cụ hỗ trợ thiết lập cấu hình kích thước khổ giấy in một phương pháp cực cấp tốc chóng. Cách thức thực hiện chi tiết như sau:
Trước hết hãy mở lên tệp tin Word nhiều người đang cần chuyển sang mẫu giấy A5.
Bấm đưa sang tab Layout bên trên thanh phương tiện => lựa chọn mục Size.
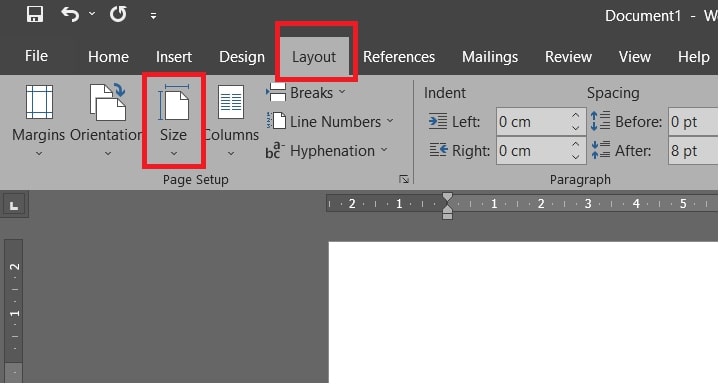
Trong mục này, các bạn sẽ thấy có khá nhiều tùy lựa chọn về khổ giấy, như Statement, Letter, hay Tabloid,… Bạn chỉ việc từ trường đoản cú kéo chuột xuống để tìm kiếm và sàng lọc khổ A5 là được.
Sau khi chọn, bạn sẽ thấy khổ giấy cũng giống như vùng biên soạn thảo văn bản đều ngay chớp nhoáng được chuyển thành khổ A5 tương tự như size thực tế. Vậy là chỉ cách vài làm việc hết sức đối kháng giản, bạn đã có thể chấm dứt cách gửi từ A4 thanh lịch A5 trong Word 2010 cùng với công cụ kích cỡ rồi đấy.
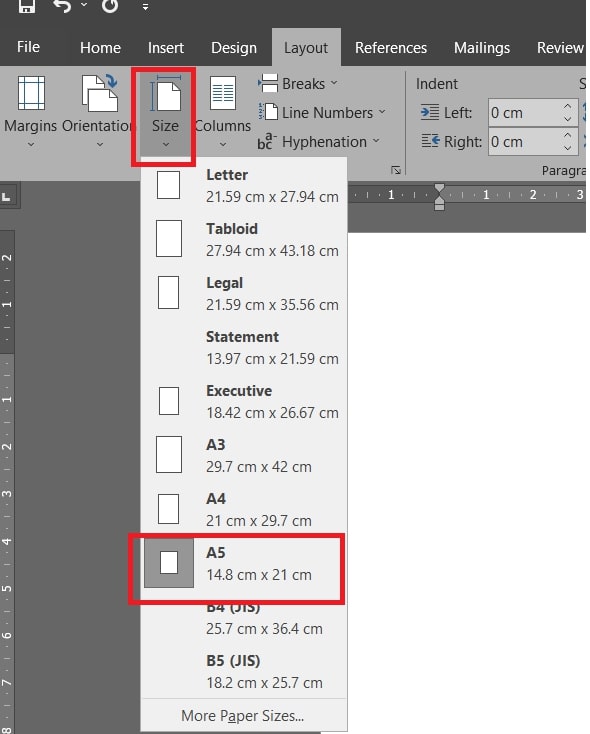
Cách gửi từ A4 quý phái A5 trong Word 2010 bằng trình Print
Sử dụng trình Print cũng là một cách đưa từ A4 thanh lịch A5 trong Word 2010 khá thú vị và hiệu quả mà bạn nên thử. Trình Print đó là công cụ cung ứng bạn in văn phiên bản đã soạn thảo hoàn thành theo đều khổ giấy đã làm được bạn setup sẵn. Nếu như như không tồn tại sự nắm đổi, mẫu giấy in thường mặc định là A4. Bởi đó nếu còn muốn in khổ giấy không giống cho cân xứng với mục đích sử dụng, ví như khổ A5, chúng ta cần tiến hành việc cấu hình thiết lập trước khi in.
Xem thêm: +99 Hình Xăm Mặt Trời Mini, Khám Phá Ý Nghĩa Của Những Hình Xăm Mặt Trời
Hướng dẫn cụ thể cách đưa từ A4 lịch sự A5 trong Word 2010 bởi trình Print:
Bước 1: đầu tiên hãy mở lên file Word bạn đang cần đưa sang mẫu giấy A5.
Bước 2: Bấm chuyển sang tab File bên trên thanh lý lẽ => vào tab File, thường xuyên chọn vào mục Print.
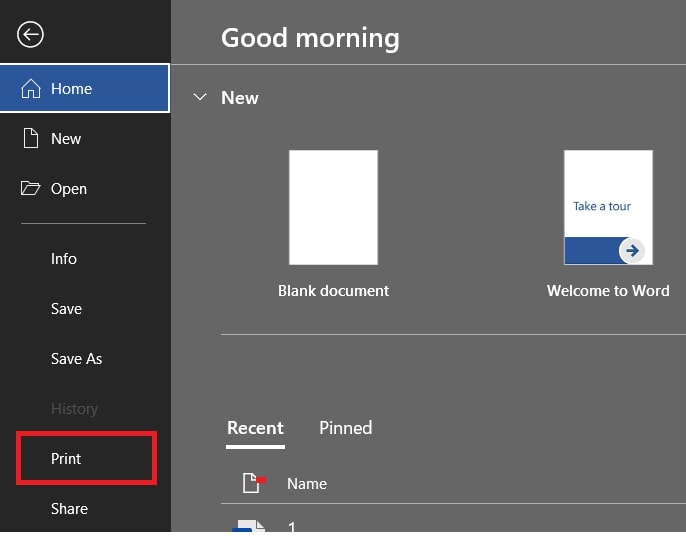
Bước 3: Tại hành lang cửa số Print vừa hiện nay lên, chúng ta cần chú ý vào mục Setting. Mục này còn có chứa những thông số mà bạn đang thiết đặt cho trang văn bản đang mở => chăm chú vào mục được khoanh đỏ trong hình minh hoạ dưới đây. Mục này đã hiển thị rằng khổ giấy được thiết lập là A4 (lưu ý rằng nếu trước đó bạn đã chuyển đổi cài để trong sản phẩm tính của chính mình thì chỉ số này có thể sẽ khác).
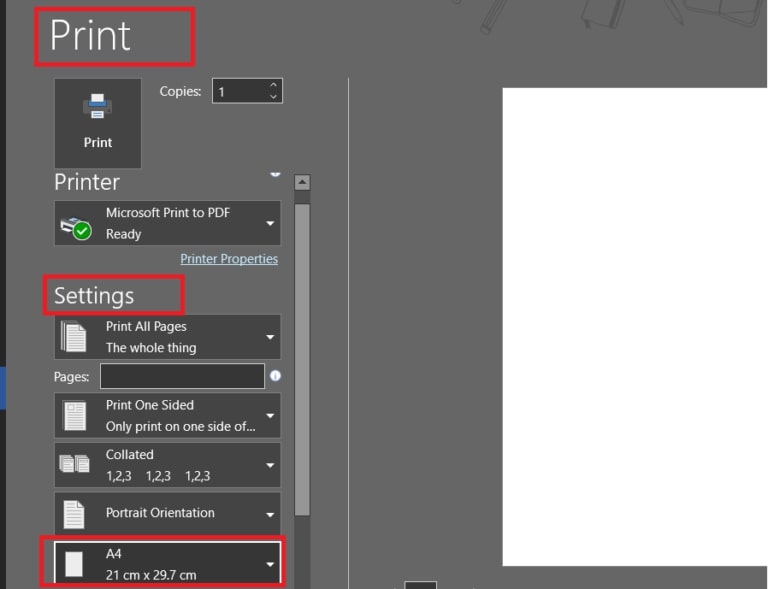
Bước 4: Bấm chọn vào mục khoanh đỏ trên, một hành lang cửa số mới vẫn xuất hiện. Trong hành lang cửa số này hoàn toàn có thể hiện phần lớn tùy lựa chọn khổ giấy như Legal, Letter, Tabloid, A3, Statement,… => hãy bấm lựa chọn vào khổ A5.
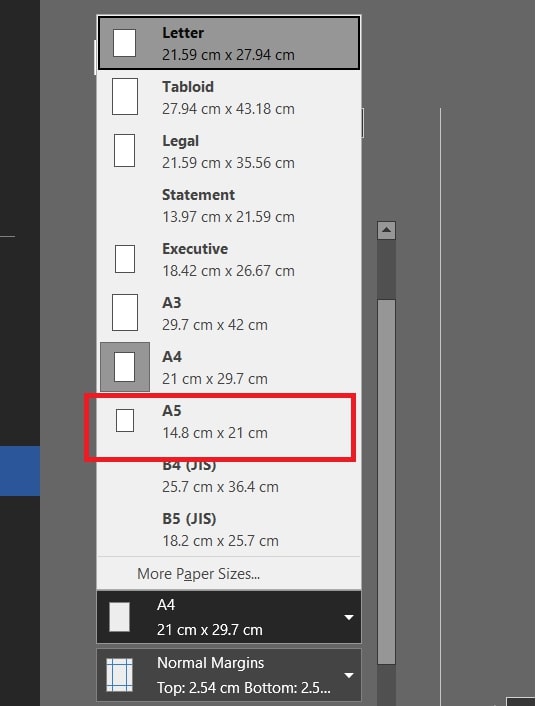
Bước 5: Cuối cùng, sau khoản thời gian đã xong xuôi thiết lập, bạn chỉ cần nhấn vào nút ESC trên bàn phím để bay khỏi cài đặt là xong. Công dụng mà chúng ta nhận được là khổ giấy của trang văn bản đang mở đang được gửi thành khổ A5. Vậy là chúng ta đã kết thúc cách gửi từ A4 quý phái A5 trong Word 2010 thứ cha rồi.
Cách in A4 thành 2 tờ A5 trong Word 2010
Bên cạnh cách chuyển từ A4 sang A5 vào Word 2010, trong phần cuối của bài xích viết, chúng bạn muốn giới thiệu mở rộng thêm đến bạn cách in A4 thành 2 tờ A5 vào Word 2010. Thực tiễn thì câu hỏi in 2 tờ A5 trên cùng một mặt giấy A4 thực sự khá phức hợp và bạn cần đến sự trợ giúp của một trong những thủ thuật thì mới hoàn toàn có thể thực hiện tại được. Tuy nhiên bạn đừng quá lo lắng. Chỉ cần bám gần kề theo mỗi bước hướng dẫn sau đây, bạn chắc chắn rằng sẽ tiến hành được:
Bước 1: trước hết hãy mở lên file Word nhiều người đang cần in A4 thành 2 tờ A5 => bấm vào tab File bên trên thanh cách thức => lựa chọn Print; hoặc chúng ta có thể sử dụng tổng hợp phím Ctrl + P để mở trình Print vào Word lên.
Bước 2: chú ý vào hình minh hoạ tiếp sau đây và bảo đảm an toàn rằng mẫu giấy được tùy chỉnh thiết lập là khổ A4. Đừng quên rằng mục tiêu của chúng ta là in 2 tờ A5 trên cùng 1 mặt của tờ A4 (tức là sau khi in bạn chỉ cần cắt song tờ A4 này ra là sẽ được 2 tờ A5).
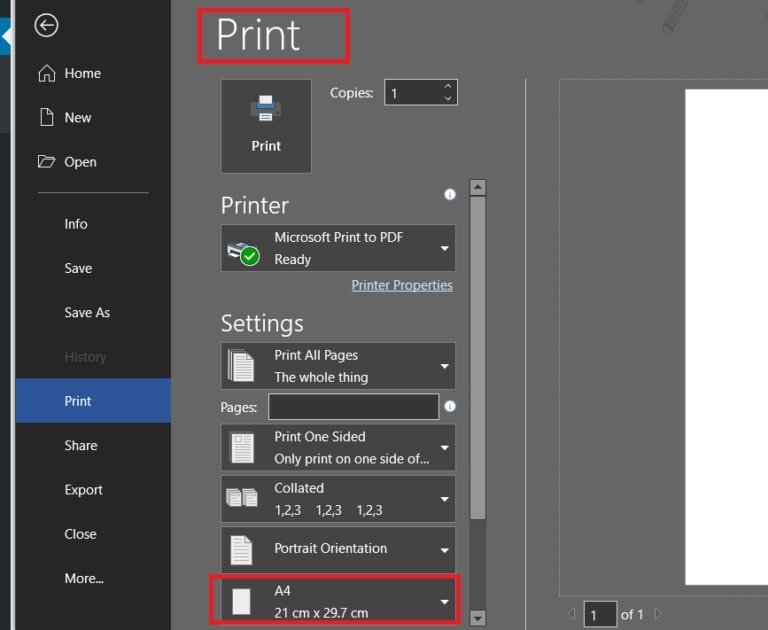
Bước 3: chú ý đến tùy lựa chọn máy in đang cấu hình thiết lập => bấm chọn vào đúng sản phẩm in => lựa chọn mục Printer Properties.
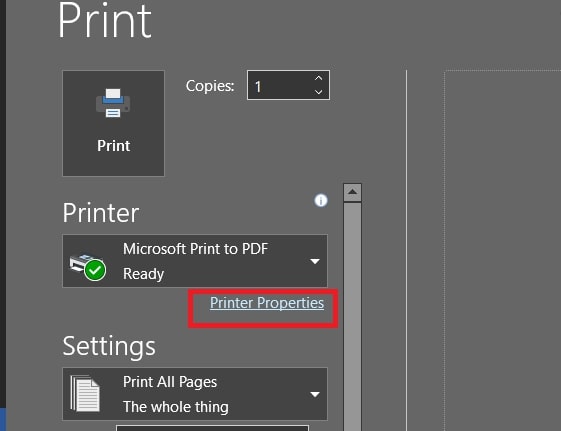
Bước 4: vào tab Layout trên thanh dụng cụ => tìm tới mục Page per sheet => thực hiện chuyển số trong form thành số 2.
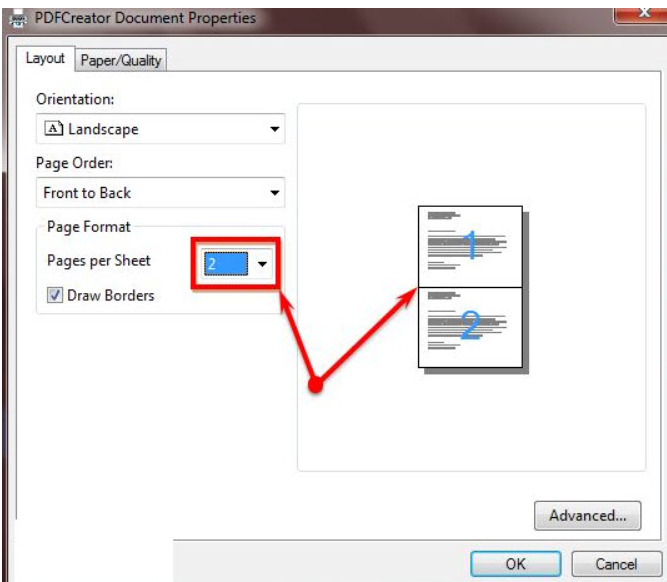
Bước 5: chuyển sang mục Page => lựa chọn mục Setting => hãy quan sát vào hình minh họa tiếp sau đây để dễ dãi thao tác hơn, triển khai nhập vào kia 1,1.
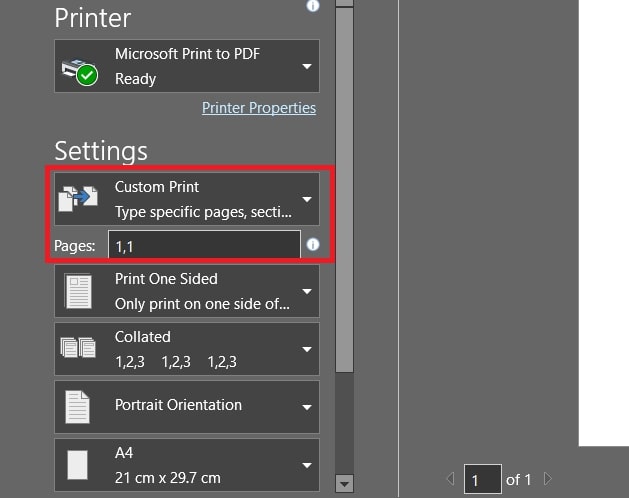
Vậy là trong nội dung bài viết trên, bọn chúng mình đã reviews đến bạn cha cách chuyển từ A4 lịch sự A5 trong Word 2010 thông dụng nhất hiện giờ và không ngừng mở rộng thêm cả cách in A4 thành 2 tờ A5. Hy vọng rằng chúng ta cũng có thể áp dụng bọn chúng một cách linh hoạt trong quá trình thao tác làm việc để đạt hiệu quả tối ưu. Cuối cùng, trường hợp thích bài bác viết, hãy nhờ rằng bấm theo dõi trang ngay để liên tục update thêm những thủ thuật MS Office thú vui khác bạn nhé!














