E0;nh cho m&#x
E1;y Mac Word đến web Word 2021 Word 2021 for Mac Word 2019 Word 2019 for Mac Word 2016 Word 2016 for Mac Word 2013 Word 2010 Word 2007 xem th&#x
EA;m...&#x
CD;t hơn
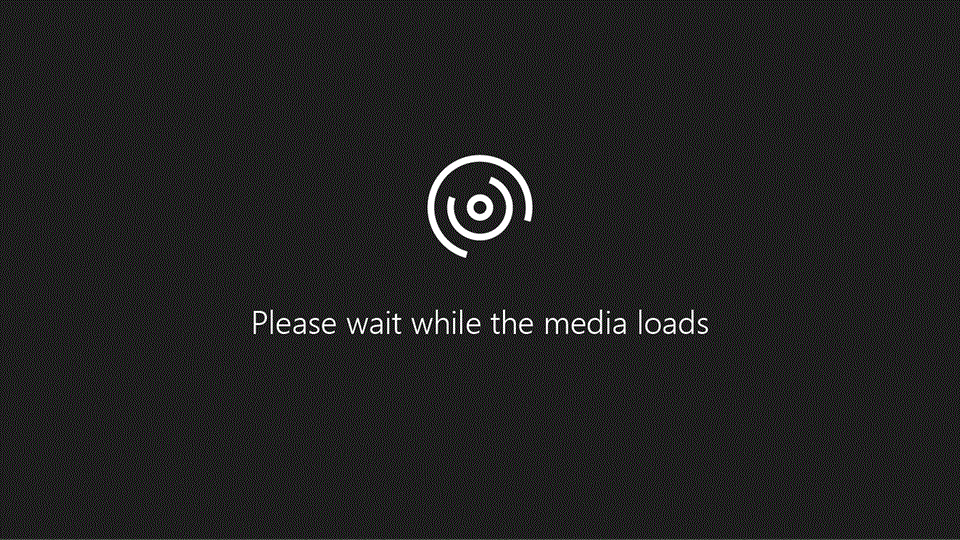
Đi cho tới Xem và lựa chọn Thước.
Bạn đang xem: Mở thước trong word
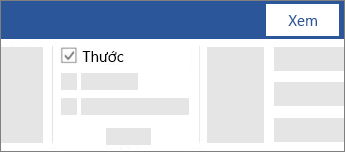
Để hiển thị thước đứng
Đi tới Tùy chọn tệp > chọn > nâng cao.
Chọn Hiển thị thước đứng vào dạng xem bố trí In mặt dướiHiển thị.
Hiện thước
Đi tới Xem và chọn Thước.
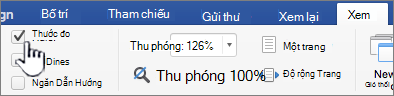
Nếu thước đứng không hiển thị, hãy bảo đảm an toàn bạn đã ở dạng xem ba trí In. Nếu như nó vẫn ko hiện, chúng ta cũng có thể cần bắt buộc bật thước.
Đi tới Tùy chọn Word > Dạng xem > (bên dưới Công cụ tác giả và Kiểm lỗi).
Sau đó, trong hộp thoại Dạng xem, lựa chọn hộp Thước đứng.
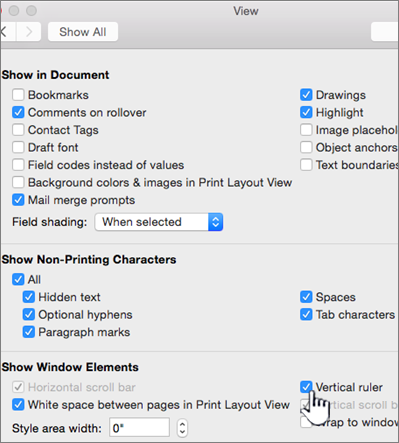
Thay đổi đơn vị đo
Bạn có thể chuyển đổi đơn vị đo được hiện trên thước, để thực hiện điều này:
Đi cho tới Tùy chọn > Word >chung (bên bên dưới Công cụ người sáng tác và Kiểm lỗi).
Xem thêm: 35+ Tranh Tô Màu Người Sắt Mạnh Mẽ Oai Hùng Update 2022, Tranh Tô Màu Người Sắt Iron Man
Trong Hiển thị đơn vị chức năng đo theo, nên chọn đơn vị đo mà bạn muốn sử dụng.
Đi tới Xem và chọn Thước.
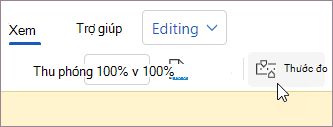



Bạn phải thêm trợ giúp?
Phát triển các kĩ năng của bạn
Khám phá ngôn từ đào tạo
Sở hữu tính năng lạ đầu tiên
Tham gia Microsoft Office nội bộ
Thông tin này còn có hữu ích không?
Có
Không
Cảm ơn bạn! Bạn cũng muốn góp ý gì nữa không? (Bạn càng cho thấy thêm nhiều thông tin, cửa hàng chúng tôi càng cung ứng bạn được xuất sắc hơn.)Bạn hoàn toàn có thể giúp chúng tôi nâng cấp không? (Bạn càng cho biết thêm nhiều thông tin, cửa hàng chúng tôi càng cung cấp bạn được xuất sắc hơn.)
Bạn phù hợp đến đâu với unique dịch thuật?
Điều gì ảnh hưởng đến từng trải của bạn?
Giải quyết được vấn đề
Xóa phía dẫn
Dễ theo dõi
Không gồm thuật ngữ
Hình hình ảnh có ích
Chất lượng dịch thuật
Không khớp với màn hình
Hướng dẫn không thiết yếu xác
Quá kỹ thuật
Không đầy đủ thông tin
Không đủ hình ảnh
Chất lượng dịch thuật
Bạn bao gồm góp ý gì thêm không? (Không bắt buộc)
Gửi phản bội hồi
Cảm ơn đánh giá của bạn!
×
Nội dung mới
Microsoft Store
Giáo dục
Doanh nghiệp
Developer và IT
Công ty
Tiếng Việt (Việt Nam) California Consumer Privacy Act (CCPA) Opt-Out Icon chọn lựa quyền riêng tư của bạn ở California California Consumer Privacy Act (CCPA) Opt-Out Icon chắt lọc quyền riêng rẽ tư của khách hàng ở California © Microsoft 2022
Khi soạn thảo văn bản việc căn chỉnh lề là vô cùng đặc biệt quan trọng và hỗ trợ đắc lực của bạn để thao tác này là thanh thước nhựa kẻ trong Word. Tuy vậy nếu một ngày thước kẻ của khách hàng bị ẩn đi thì đừng băn khoăn lo lắng vì chúng ta có thể hiển thị thước trong Word một cách mau lẹ chỉ bởi vài thao tác đơn giản.
Công dụng của thanh ruler, thước nhựa kẻ trong Word
Thanh thước kẻ hay nói một cách khác là thanh ruler trong ứng dụng soạn thảo văn phiên bản Microsoft Word là 1 trong công thay giúp chúng ta có thể căn chỉnh văn bản, khoảng cách giữa các từ, các dòng hay các đoạn văn một cách chính xác hơn… hình như trên thanh ruler còn tồn tại gắn các tab giúp đỡ bạn tạo ra những dấu chấm hay khoảng cách dài mà không nhất thiết phải bấm liên tục phím này. Bằng cách này, thanh ruler sẽ tiến hành ứng dụng trong câu hỏi soạn thảo những tờ đơn, tờ phiếu để tạo thành các chiếc chấm hay cái gạch dưới.
Cách hiển thị thanh ruler, thước kẻ trong Word
Nếu Word của người sử dụng bị ẩn mất thanh ruler, thanh thước kẻ, bạn chỉ cần thực hiện tại một thao tác cực kì đơn giản đó là bấm vào View trên thanh ribbon, tiếp nối bấm tích vào ô vuông trước chữ Ruler. Ngay lập tức lập tức, thanh thước dùng để kẻ ngang cùng thanh thước nhựa kẻ dọc sẽ hiển thị trên màn hình hiển thị soạn thảo.
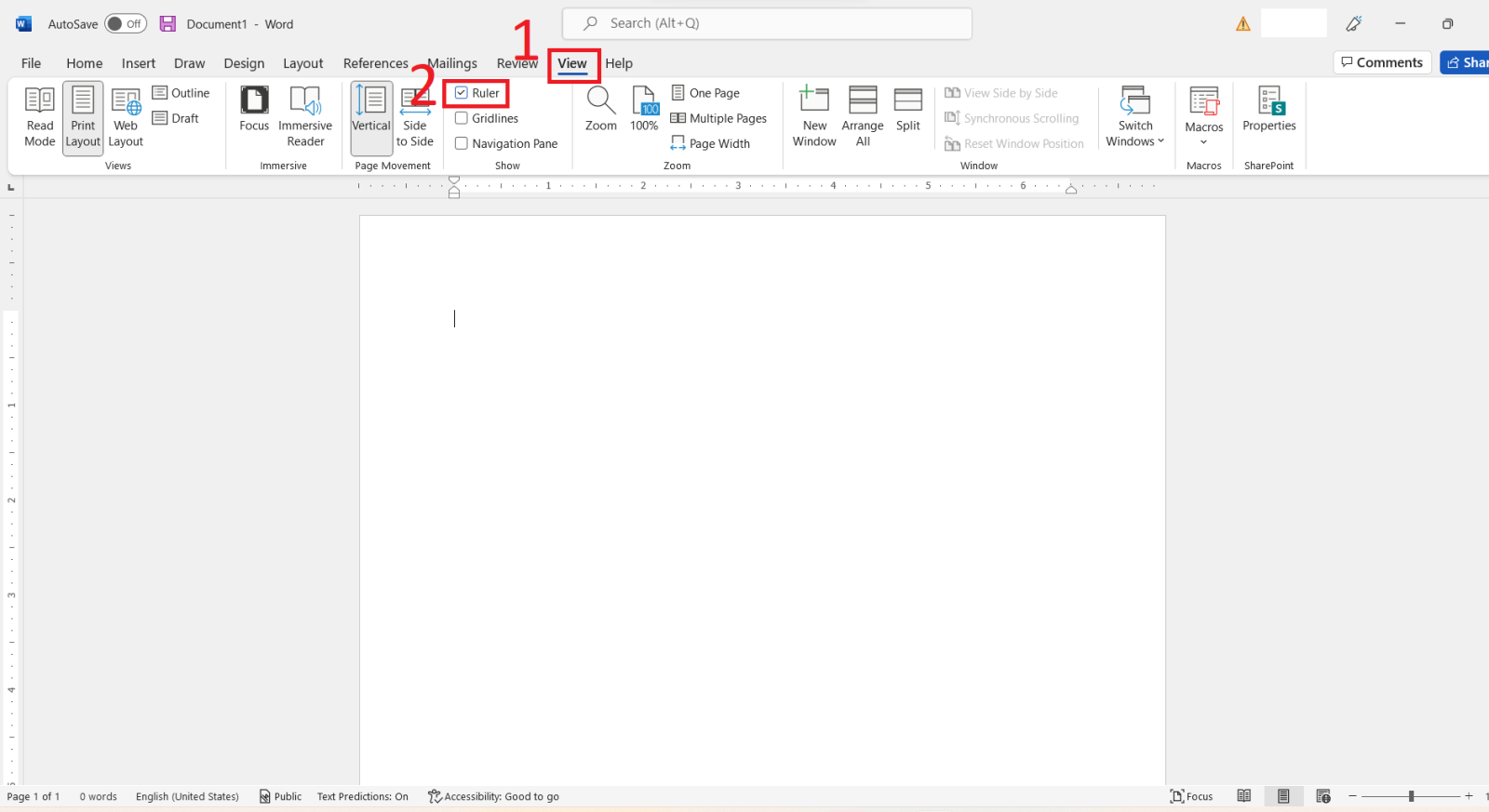
Thay đổi đơn vị đo của thanh thước kẻ, ruler vào Word
Sau khi hiển thị được thanh thước kẻ, thanh ruler vào Word, nếu đơn vị chức năng đo không áp theo ý muốn của khách hàng thì bạn vẫn có thể thay đổi dễ dàng theo các bước sau:
Bước 1: bên trên thanh ribbon, bạn bấm chuột File rồi lựa chọn mục Options.
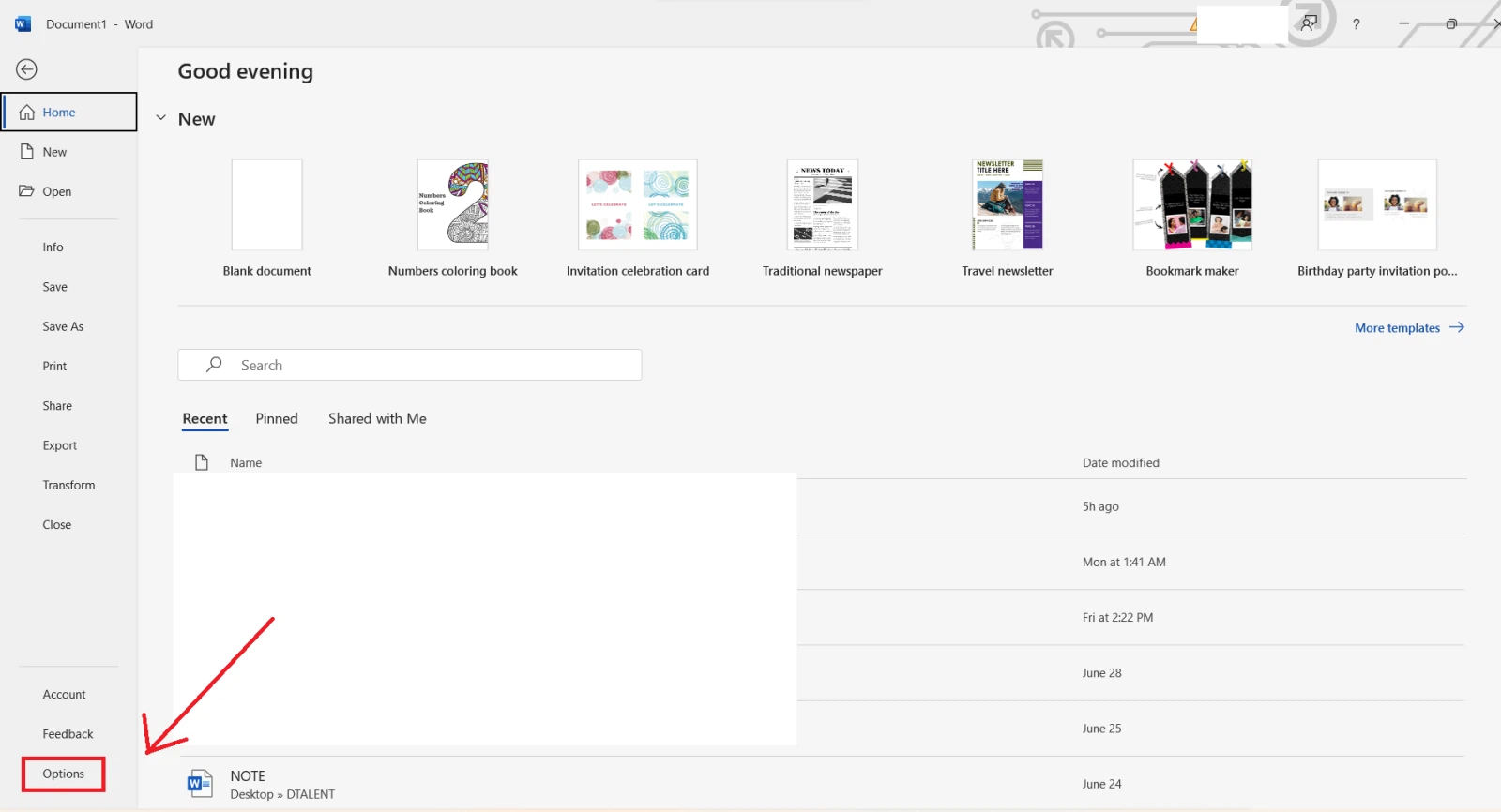
Bước 2: Khi hộp thoại Options hiện ra, bạn chọn thẻ Advanced rồi kéo xuống để tìm mục Display. Tại đây, các bạn sẽ nhìn thấy dòng Show measurements in units of, bạn click chuột ô đơn vị và lựa chọn lại đơn vị bạn có nhu cầu thay đổi nhé.
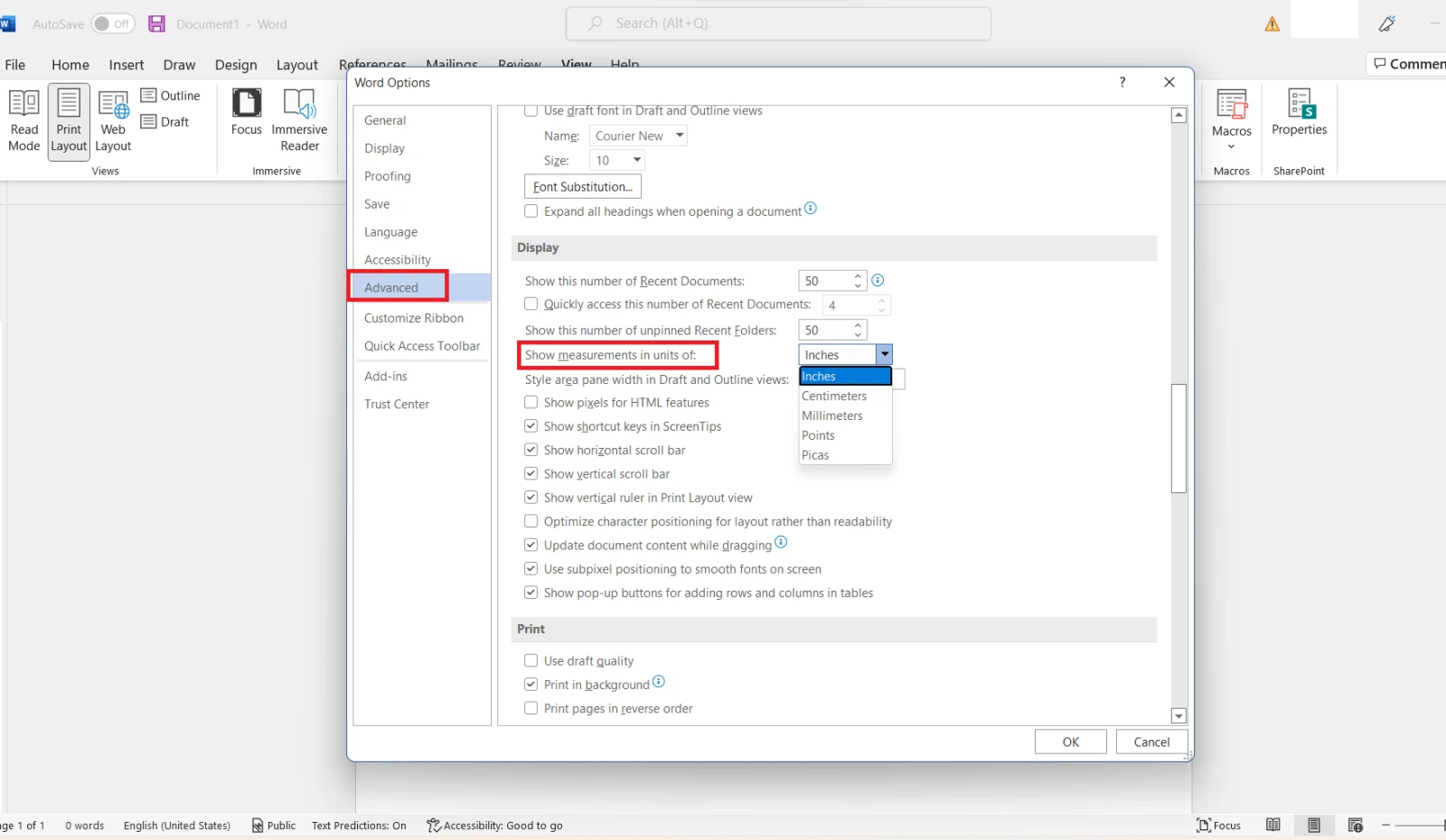
Trên trên đây FPT cửa hàng đã hướng dẫn chúng ta cách hiển thị thanh ruler, thanh thước nhựa kẻ trong Word và đổi khác đơn vị của thước kẻ theo ý muốn của bạn. Tuy nhiên nếu chúng ta cảm thấy thanh ruler gây bất tiện và chúng ta không nên dùng mang đến nó thì bạn cũng có thể bấm ẩn nó đi nhé. Chúc chúng ta thực hiện nay thành công!














