Khi biên soạn thảo một văn bản trong Word, việc nhập đủ dữ liệu và đúng thiết yếu tả là không đủ. Để văn bản cuối cùng đưa ra hoàn chỉnh, đẹp mắt và chuyên nghiệp hóa nhất thì bước định dạng đoạn văn bản là khôn xiết quan trọng. Mặc dù nhiên, ko phải ai cũng làm được cách này. Trong bài viết hôm nay, ptt.edu.vn đang hướng dẫn chúng ta cách tiến hành các thao tác làm việc cơ bạn dạng định dạng đoạn văn bản trong Word để có được một văn phiên bản chỉn chu và đẹp mắt nhất.
Bạn đang xem: Nêu các bước thực hiện định dạng văn bản
Lưu ý: vào soạn thảo siêng nghiệp, đầu tiên các bạn sẽ soạn thảo phần chữ thô trước. Sau khoản thời gian soạn thảo phần chữ thô chấm dứt thì bắt đầu tới cách định dạng đoạn văn bản. Không nên vừa soạn thảo, vừa format đoạn văn phiên bản vì đang tốn thời hạn và thiếu hụt sự đồng bộ.
Top khóa học Word được học tập viên chắt lọc nhiều

Nông Thị Huệ
32571 học viên
4.72 (207 tiến công giá)
499,000đ
999,000đ
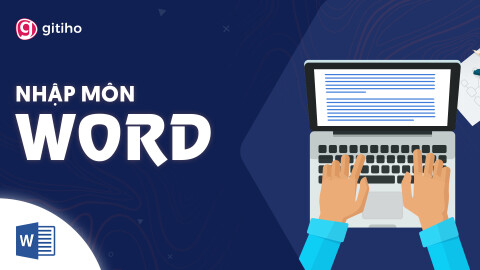
G-LEARNING
5642 học viên
4.83 (12 tiến công giá)
Miễn phí
499,000đ

G-LEARNING
4124 học tập viên
4.62 (21 tấn công giá)
299,000đ
799,000đ

G-LEARNING
31 học viên
0 (0 tấn công giá)
299,000đ
499,000đ
Định dạng đoạn văn bạn dạng là gì?
Định dạng đoạn văn bản trong Microsoft Word là thao tác làm biến đổi các tính chất về mặt trình bày của văn bản. Cụ thể như:
Căn lềVị trí của các đoạn văn trong văn bảnKhoảng bí quyết lề của chiếc đầu tiênKhoảng bí quyết giữa những đoạn văn bảnKhoảng bí quyết giữa những dòng trong văn bản...Xem thêm: Thứ Ba Vui Vẻ - Chào Ngày Mới Thứ 3
Một số làm việc định dạng đoạn văn bản cơ bản trong Word bao gồm:
Định dạng đoạn văn bản cơ bản với team Font
Bôi đen để chọn vùng dữ liệu muốn thay đổi định dạng đoạn văn bản
Có 3 phương pháp để sử dụng hộp thoại font giúp thay đổi các nhân tố của chữ (kiểu chữ, cỡ chữ, màu sắc, bôi màu sắc (highlight), format chữ..)
Sử dụng nhóm Font bên trên thẻ HomeNhấn tổ hợp phím Ctrl + Shift F nhằm mở vỏ hộp thoại FontBôi đen vùng tài liệu muốn thay đổi định dạng và 1 hộp thoại Font nhỏ sẽ tự nhảy lên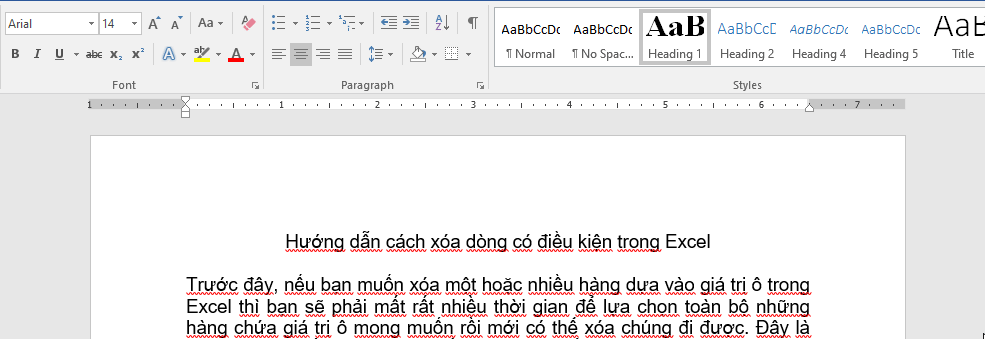
Các định hình đoạn văn bản trong Wordliên quan lại đến biến đổi Font:
Thay đổi kiểu dáng chữ: trên thẻ Home, bạn có thể thay đổi font chữ tại ô chứa những font chữ (như hình mặt dưới). Gồm 2 phương pháp để tìm font chữ: 1 là sử dụng mũi tên sinh sống bên bắt buộc ô; 2 là nhập trực tiếp tên của font chữ vào ô (Đối với các font đã biết tên)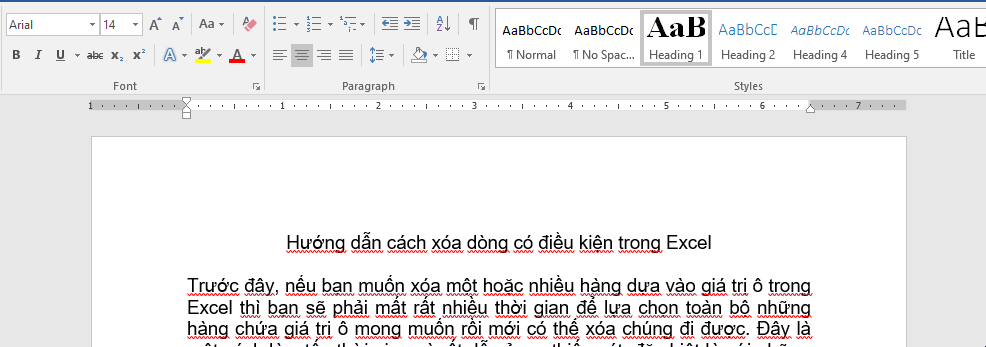
Nếu chúng ta nhấn tổ hợp phím Ctrl + Shift + F nhằm mở hộp thoại Font, chúng ta có thể dễ dàng chú ý được thẳng font kia trông ra làm sao hơn đối với trong thẻ home nhờ phiên bản xem trước trong vỏ hộp thoại.

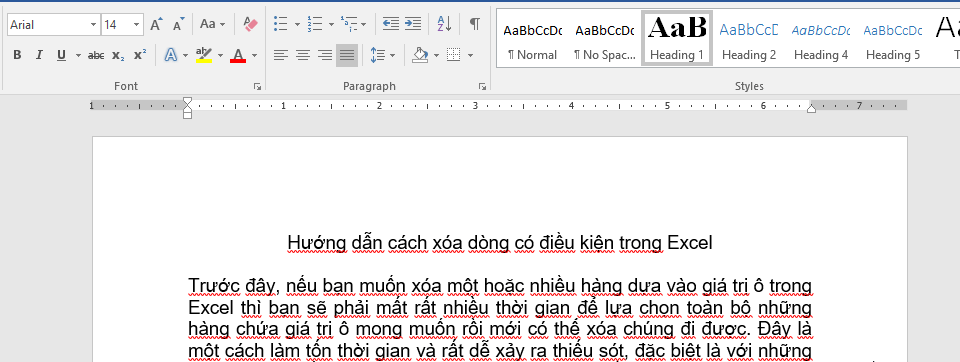
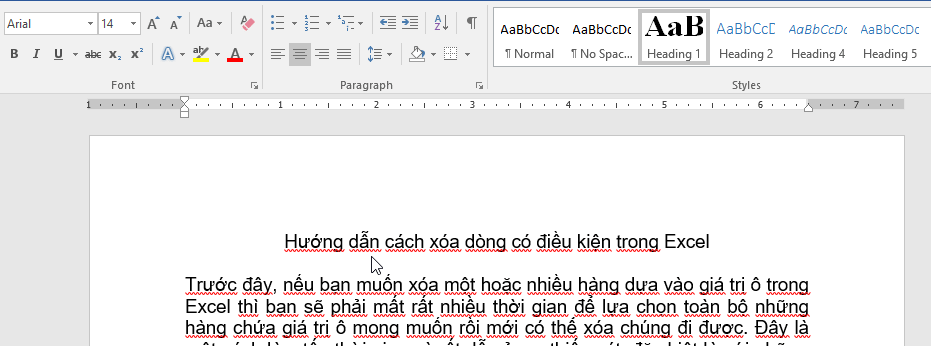
Thay đổi màu chữ:
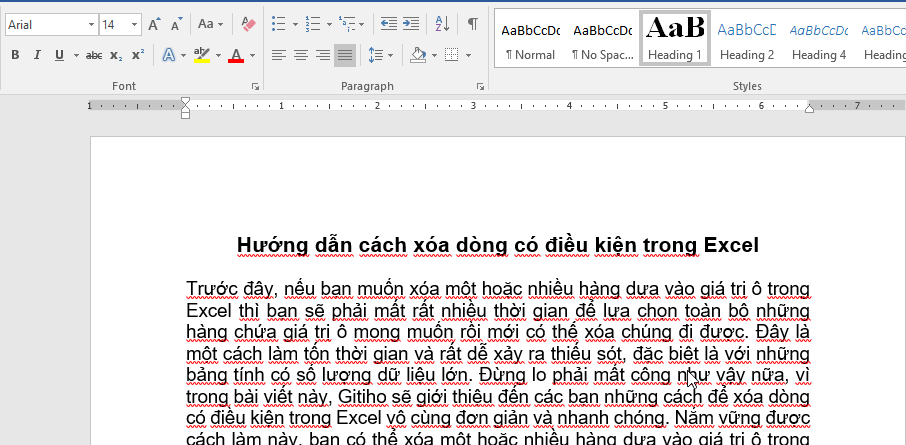
Bôi màu chữ (highlight):
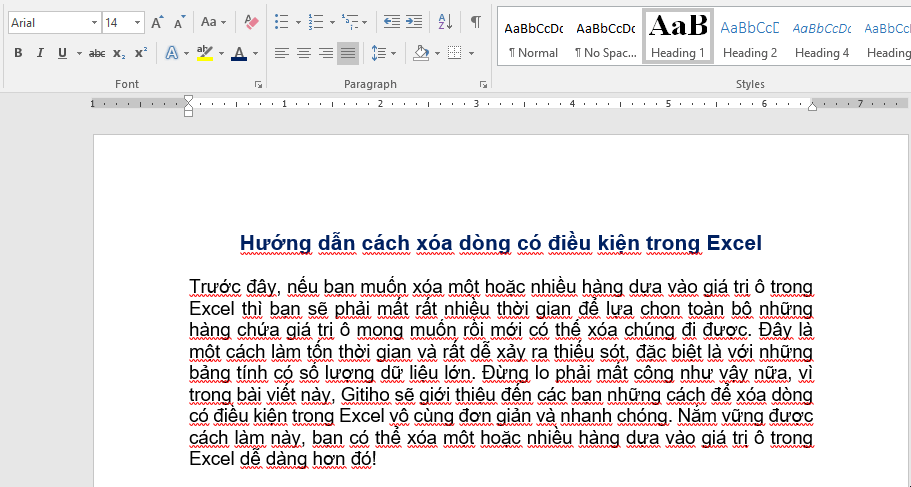
In đậm, in nghiêng:
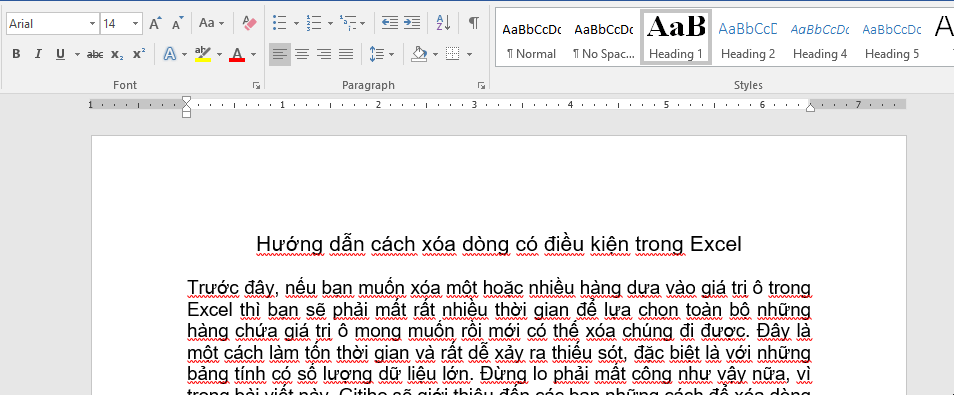
Gạch chân bên dưới chữ: chúng ta cũng có thể sử dụng mũi thương hiệu ở cạnh bên nút công dụng chữ U để chọn kiểu đến dấu gạch ốp chân (độ đậm của vết gạch chân, đẳng cấp của dấu gạch…
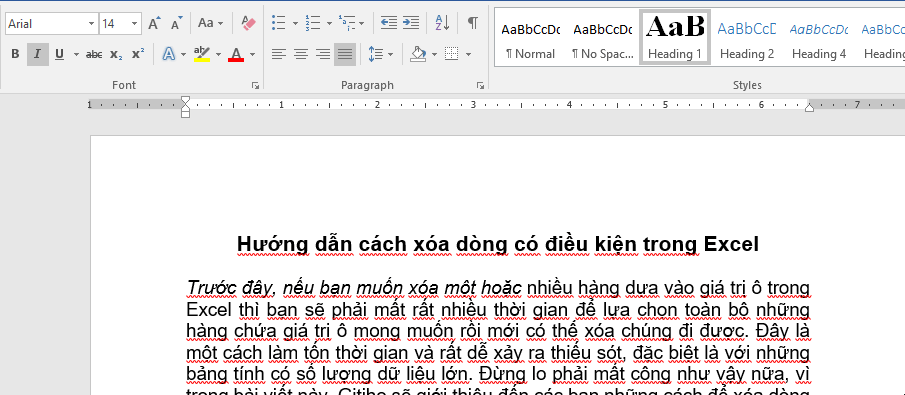
Gạch ngang chữ: sử dụng để biểu thị muốn xóa một dòng nào kia hoặc ước ao chữa lỗi

Thay đổi mẫu mã viết hoa: chúng ta có thể thay đổi là viết hoa hết, hoặc viết thường hết... Mà không cần phải xóa cả cái đi và viết lại

Định dạng đoạn văn bản cơ bạn dạng với đội Paragraph
Những một số loại căn lề thường thấy trong định hình đoạn văn bản
Ở nhóm Paragraph, chúng ta cũng có thể định dạng đoạn văn bản với những loại căn lề để văn phiên bản dễ chú ý và rất đẹp hơn. Gồm 4 nhiều loại căn lề:
Căn lề trái: toàn bộ vùng văn phiên bản được lựa chọn sẽ trực tiếp lề tráiCăn lề phải: toàn thể vùng văn bạn dạng được lựa chọn sẽ thẳng lề phảiCăn lề chủ yếu giữa: toàn thể vùng văn bản được tuyển lựa sẽ triệu tập ở chính giữa văn bảnCăn phần đa 2 bên: toàn cục vùng văn bản được sàng lọc sẽ tự động căn đều phía 2 bên lề để các dòng sẽ sở hữu độ dài tương xứng với nhau, tránh chứng trạng bị "thò ra thụt vào" tạo mất thẩm mĩ.Các thao tác làm việc căn lề để định dạng căn lề
Các làm việc thực hiện tại căn lề:Tương tự với chuyển đổi định dạng đoạn văn bạn dạng với nhóm Font, ta cũng bôi black vùng dữ liệu muốn đổi khác rồi tiến hành các thao tác sau:
Căn lề trái: thực hiện nút chức năng căn lề trái hoặc nhấn tổ hợp phím Ctrl + L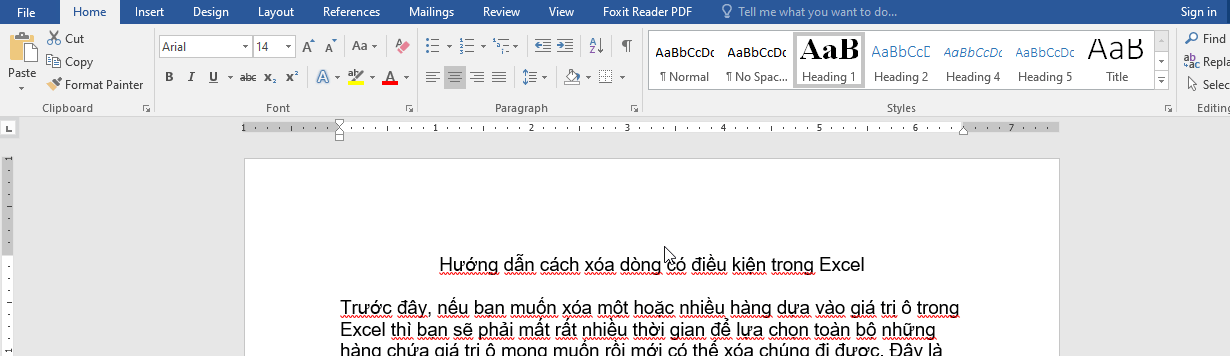
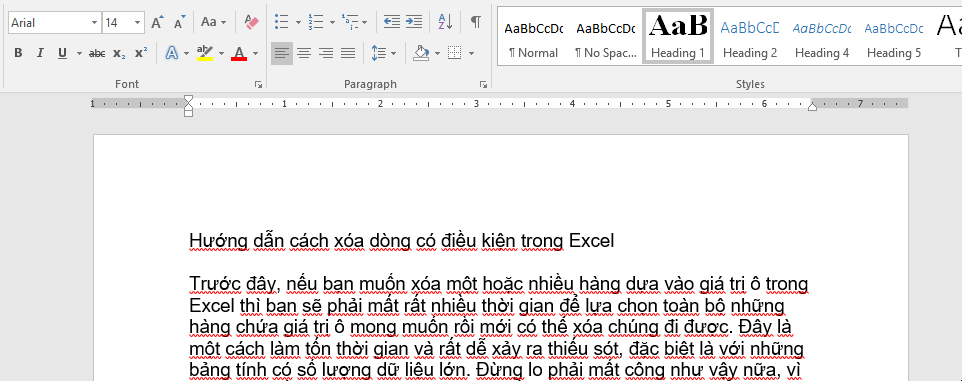
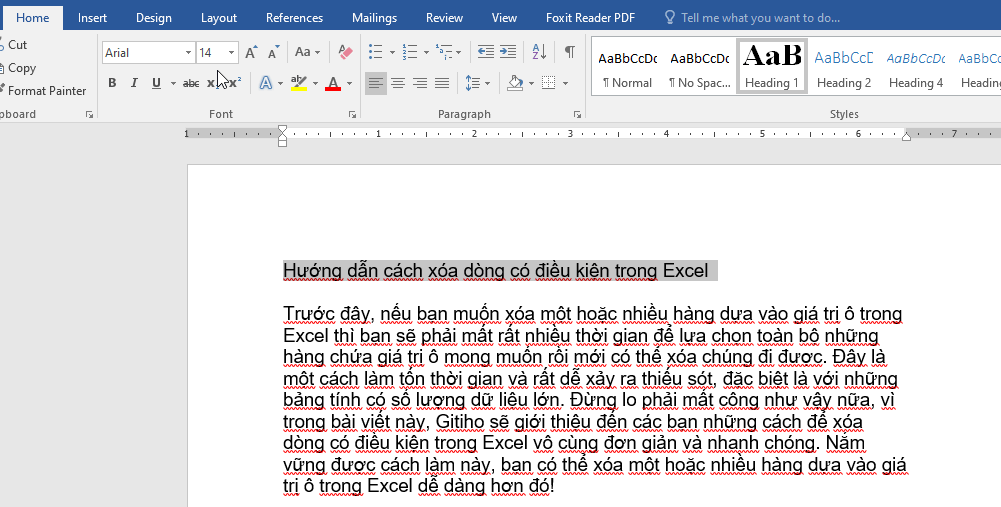
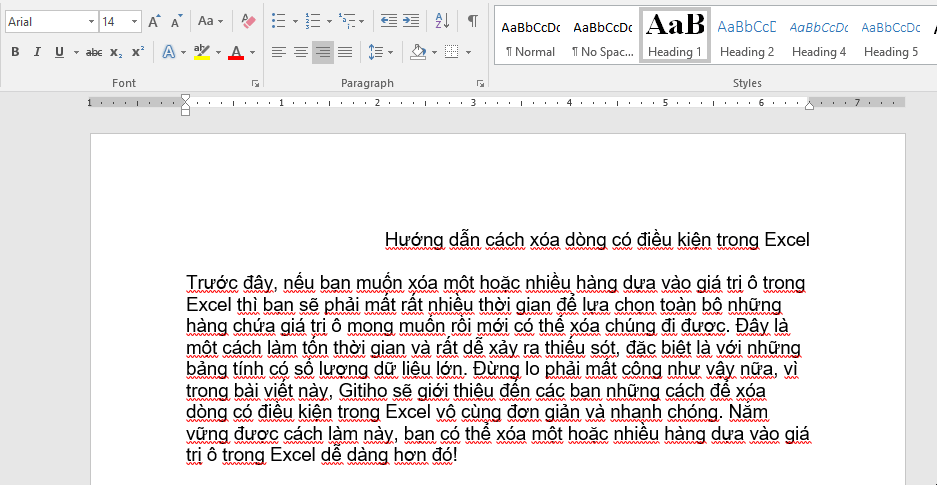
Kết luận
Trong bài viết trên, ptt.edu.vn đã thuộc bạn khám phá 1 số định hình đoạn văn phiên bản cơ phiên bản trong Word với nhóm Font với nhóm Paragraph. Một trong những tổ đúng theo phím tắt đề nghị nhớ giúp bạn định dạng đoạn văn bạn dạng trong Wordnhanh giường hơn;
Ctrl + Shift + F: Mở hộp thoại FontCăn lề trái: Ctrl + LCăn lề phải: Ctrl + RCăn thiết yếu giữa: Ctrl + ECăn đầy đủ 2 bên: Ctrl + JIn đậm: Ctrl + BIn nghiêng: Ctrl + IGạch chân dưới chữ: Ctrl + UĐừng quên luyện tập để thành thạo thao tác tin học văn phòng, giúp câu hỏi định dạng đoạn văn bản trong Word trở nên nhanh chóng và thuận tiện hơn. Theo dõi và quan sát blog ptt.edu.vn để hiểu biết thêm những kỹ năng và kiến thức về định hình đoạn văn, văn bản bài bản nói riêng, cùng về Microsoft Word nói chung các bạn nhé!














