Nếu bạn liên tục phải thao tác với các tệp Excel có đựng được nhiều sheet thì sẽ hiểu được khi thao tác với những tab sẽ rất mất thời gian, nhất là lúc phải biến hóa qua lại giữa các sheet, hay chuyển từ sheet đầu mang đến sheet cuối và trái lại …
Vì vậy, trong bài xích này, ptt.edu.vn đã hướng dẫn chúng ta 7 phím tắt vô cùng bổ ích giúp tiết kiệm ngân sách và chi phí thời lúc gian điều phối giữa những sheet vào workbook của bạn.
Bạn đang xem: Phím tắt thêm sheet trong excel
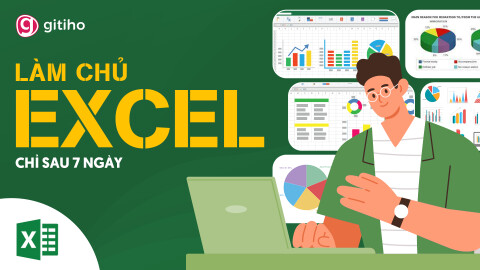
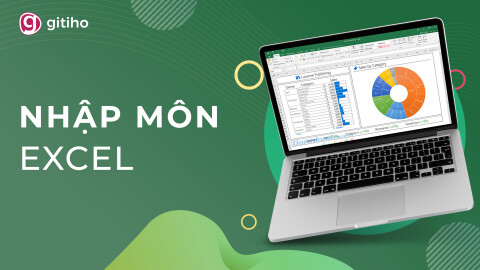

Sao chép worksheet với tổng hợp phím Ctrl + Kéo
Đây là giữa những phím tắt vô cùng tiện lợi mà mọi người tiêu dùng Excel đề nghị biết. Cách nhanh nhất để tạo bản sao của một worksheet là sử dụng phương thức Ctrl + Kéo. Tiếp sau đây là các bước thực hiện.
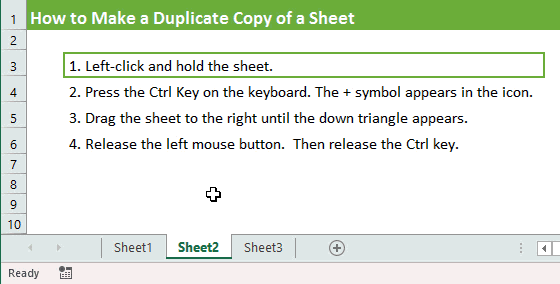
Bước 1: Kích con chuột trái cùng giữ vào tên sheet bạn có nhu cầu sao chép.
Bước 2: Nhấn với giữ phím Ctrl, hình tượng dấu cùng sẽ xuất hiện thêm cùng biểu tượng chuột đang chọn sheet đó.
Bước 3: Kéo sheet sang trọng phải cho đến khi mũi tên phía xuống mở ra ở bên phải sheet.
Bước 4: Thả nút con chuột trái. Sau đó, thả phím Ctrl.
Như vậy cụ thể việc sử dụng tổng hợp phím tắt Ctrl + Kéo để sao chép sheet cấp tốc hơn đáng kể so với việc kích chuột nên vào tab với chuyển mang lại menu Move or Copy… quanh đó ra bạn cũng có thể sử dụng chuyên môn này khi những sheet được chọn.
Điều tìm hiểu sheet trước tiên hoặc cuối cùng
Nếu workbook của bạn có tương đối nhiều tab thì chúng ta có thể muốn điều phối nhanh mang đến sheet đầu tiên hoặc sau cùng trong workbook.
Trong Excel 2010 về bên trước, vấn đề đó thật dễ ợt vì gồm sẵn các nút chuyên sử dụng để cuộn cho sheet trước tiên hoặc sheet ở đầu cuối trong workbook..
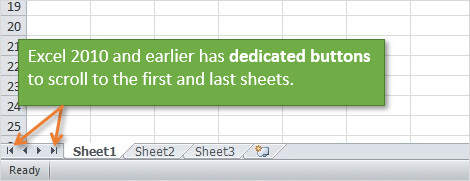
Bắt đầu từ Excel 2013 đã không còn các nút chuyên được dùng này nhằm điều tìm hiểu sheet thứ nhất hoặc cuối cùng khi nên nữa. Các hành động này đã được hợp duy nhất vào những nút điều phối sheet ở góc cạnh dưới cùng bên trái của cửa sổ ứng dụng.
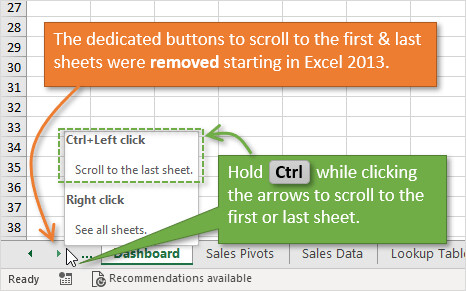
Bây giờ đồng hồ khi rất cần phải thực hiện, chúng ta phải dìm giữ phím Ctrl khi kích vào các nút điều hướng sheet ở góc cạnh dưới cùng phía bên trái như nghỉ ngơi hình trên để chuyển cấp tốc đến sheet đầu tiên hoặc sheet cuối cùng.
Chọn sheet tiếp theo sau hoặc sheet trước
Nếu bạn là người tiếp tục sử dụng các tổ hợp phím tắt thì dưới đấy là một vài phím tắt để di chuyển nhanh giữa những sheet.
Phím tắt để chọn sheet tiếp theo sau là: Ctrl+Page Down
Phím tắt để lựa chọn sheet trước kia là: Ctrl+Page Up
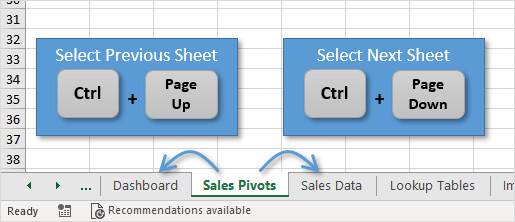
Đây là một chiến thuật tốt nếu như khách hàng thường xuyên thay đổi qua lại thân hai sheet. Bạn chỉ cần di chuyển những sheet cần thao tác với nhau xếp lại cạnh nhau. Sau đó, bạn cũng có thể sao chép/dán hoặc kiểm tra các sheet mà không cần phải điều hướng hỗ tương giữa các sheet trên toàn cục workbook mất thời gian.
Chọn những sheet cùng lúc
Chúng ta hoàn toàn có thể sử dụng phím Ctrl với Shift nhằm chọn các sheet vào một workbook khi cần.
Bằng biện pháp giữ phím Ctrl và kích chuột trái vào một trong những sheet ngẫu nhiên để thêm sheet kia vào list những sheet đã chọn.
Xem thêm: Tắt Thông Báo Lịch Trên Iphone, Tạo Và Sửa Sự Kiện Trong Lịch Trên Iphone
Bạn cũng rất có thể giữ phím Shift cùng kích con chuột trái vào một trong những sheet nhằm chọn tất cả các sheet tự sheet đang hoạt động đến sheet các bạn kích chuột trái.
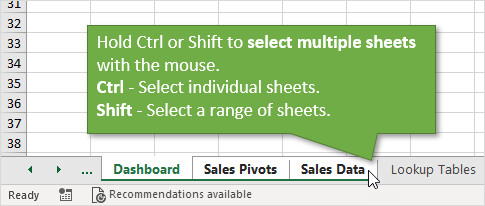
Các phím tắt nhằm chọn các sheet là Ctrl+ Shift+ Page Up/ Page Down. Thao tác làm việc này sẽ lựa chọn sheet trước/sau. Bạn cũng có thể tiếp tục dìm phím tắt này nhằm chọn các sheet khác giả dụ cần.
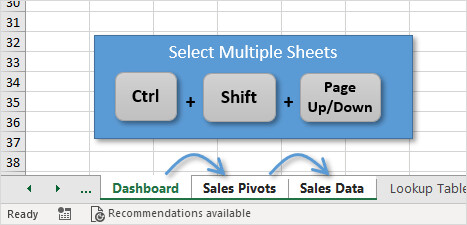
Lưu ý: Khi những sheet được chọn, bất kỳ thay thay đổi nào bạn tiến hành trên sheet đang hoạt động cũng đã được áp dụng cho TẤT CẢ những sheet đã chọn. Đây là 1 trong những công cụ tiết kiệm chi phí thời gian hàng đầu nếu bạn muốn sửa thay đổi giá trị, công thức hoặc định dạng của các ô ví dụ trên những sheet và một lúc. Tuy nhiên với điều kiện những sheet này nên có cấu trúc giống tương đồng về số ô, số cột, vị trí tài liệu …
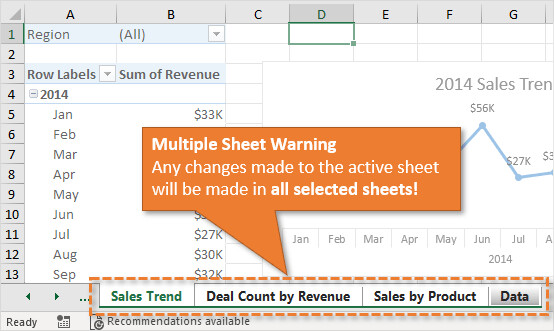
Tuy nhiên, nếu như bạn quên bỏ nhóm những sheet thì chúng ta thực sự có thể làm workbook trở yêu cầu lộn xộn. Khi bạn đã chọn nhiều sheet, từ “Group” sẽ lộ diện sau thương hiệu tệp trong title của cửa sổ ứng dụng Excel. Đây là một phương pháp để cảnh báo người tiêu dùng biết rằng tệp Excel đang thao tác đang được chọn các sheet để xử lý.
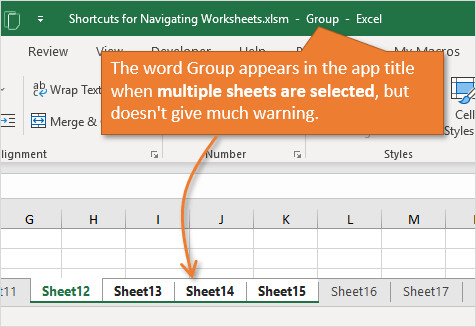
Nếu bạn triển khai nhiều sửa đổi cho một sheet cơ mà không nhận ra rằng những sheet đang rất được chọn, nó có thể làm số liệu bị hỏng. Đôi khi bạn sẽ không thể trả tác các thay đổi này và trong ngôi trường hợp đó hãy hi vọng rằng bạn đã có bản sao lưu lại khác để tiến hành lại.
Chọn toàn bộ các sheet
Để chọn nhanh toàn bộ các sheet trong workbook hiện tại, bạn chỉ việc kích chuột cần vào tên sheet ngẫu nhiên và lựa chọn tùy lựa chọn Select All Sheets trong thực đơn hiển thị.
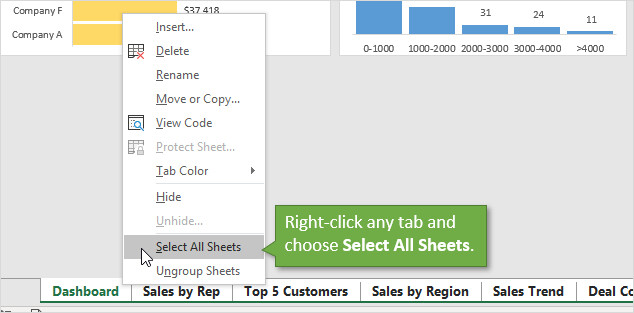
Quy tắc tương tự cũng rất được áp dụng sinh hoạt đây. Ngẫu nhiên chỉnh sửa nào chúng ta thực hiện so với sheet đang hoạt động cũng vẫn được thực hiện trên toàn bộ các sheet đã lựa chọn khác.
Bỏ chọn sheet
Để quăng quật chọn các sheet, bạn chỉ cần kích vào ngẫu nhiên sheet nào không có trong tuyển lựa hiện tại.
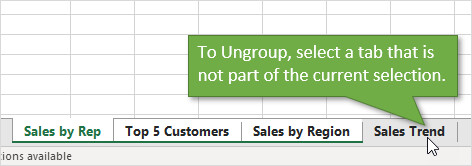
Bạn cũng rất có thể kích chuột bắt buộc vào ngẫu nhiên tab như thế nào đã chọn và lựa chọn tùy chọn Ungroup Sheets trong thực đơn hiển thị. Tab mà các bạn kích chuột bắt buộc sẽ biến hóa sheet hoạt động.
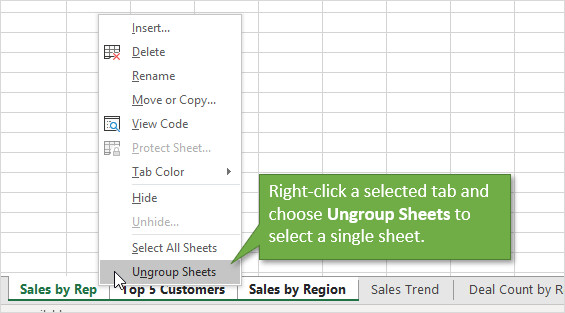
Ẩn cùng hiện những sheet
Để ẩn nhiều sheet bạn triển khai như sau:
Bước 1: Chọn các sheet bởi một trong số cách được khuyên bảo ở trên.
Bước 2: Kích loài chuột phải vào một trong những trong những tab vẫn chọn.
Bước 3: lựa chọn tùy chọn Hide trong thực đơn hiển thị. Lập tức những sheet được chọn sẽ ảnh hưởng ẩn đi.
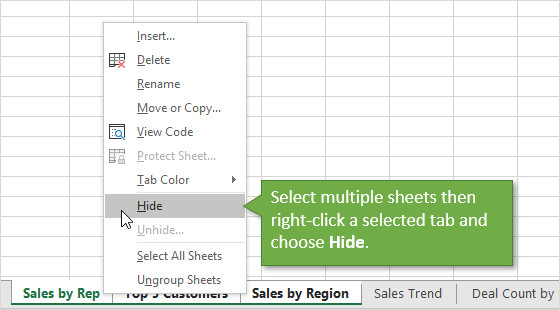
Tuy nhiên bây giờ Excel không có tác dụng để hiển thị trực tiếp nhiều sheet cùng một lúc. Vày đó khi bạn kích chuột phải vào trong 1 tab và chọn Unhide thì chỉ có thể lựa chọn một sheet tính tự danh sách các sheet bị ẩn trong hành lang cửa số Unhide.
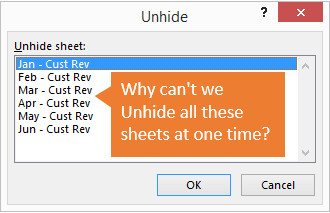
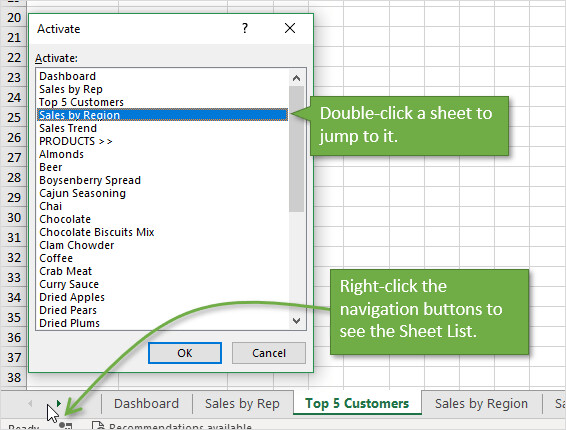
Nếu workbook của bạn chứa nhiều sheet thì chúng ta cũng có thể kích chuột nên vào các nút điều hướng tab để thấy danh sách toàn bộ các sheet hiển thị. Sau đó, có thể bấm đúp vào một trong những sheet trong danh sách để chuyển cho sheet đó.
Bên cạnh đó, nhằm không bỏ dở những mẹo và thủ thuật tin học văn phòng hữu dụng khác, hãy quan sát và theo dõi ptt.edu.vn ngay hôm nay.














