Chế độ bình yên trong Windows 10 được cho phép người sử dụng khắc phục những sự cố không giống nhau trên sản phẩm tính. Đối với đa số hệ điều hành và quản lý cũ thì việc vào chế độ safe mode đơn giản, thế tuy nhiên với hệ điều hành Win 10 thì không giống như vậy.
Bạn đang xem: Safe mode with networking là gì
Vậy rõ ràng Safe Mode Win 10 là gì? bí quyết vào cơ chế Safe Mode Win 10 như thế nào? Để gồm câu trả lời cho vấn đề này mời chúng ta cùng theo dõi bài viết hôm ni của Laptop Minh Khoa nhé.

Chế độ Safe Mode Win 10 là gì?
Chế độ Safe Mode (chế độ An toàn) là một trong những tính năng được Microsoft phát triển và gửi vào hệ điều hành Windows 10. Safe Mode sẽ đưa máy tính Windows 10 vào trạng thái nguyên bản, với rất nhiều phần mềm bị cắt giảm và chỉ để lại những gì cần thiết.
Chế độ an toàn thường được dùng để chẩn đoán tình trạng bên trên máy tính Windows 10. Nếu một lỗi nào đó ko xảy ra trong Safe Mode, thì tất cả nghĩa là các cài đặt mặc định và driver có sẵn trên Windows 10 không phải là nguyên nhân gây lỗi.
Việc theo dõi khả năng hoạt động trong Safe Mode giúp người dùng nắm bắt được tình trạng lỗi, nguyên nhân gây lỗi cùng cả giải pháp sửa lỗi trên Windows 10.
Safe Mode trên Windows 10 có hai phiên bản:
Safe Mode thườngSafe Mode with Networking, với bộ driver mạng được thêm vào để người tiêu dùng có thể truy tìm cập internet trong Safe Mode.
Ngay sau thời điểm khởi động, người tiêu dùng có thể chọn một trong nhì chế độ Safe Mode tùy vào mục đích sử dụng. ở bên cạnh đó, bạn cũng có thể thấy tùy chọn Safe Mode with Command Prompt. Đây là tùy chọn khởi động Safe Mode thường bằng Command Prompt.
Cách vào chế độ Safe Mode Win 10
Dưới đó là hướng dẫn ba cách để bạn vào Safe Mode Win 10: bởi Advanced Startup, từ màn hình đăng nhập với từ màn hình tối đen không hiển thị gì. Bạn có thể áp dụng từng cách cho phù hợp tình trạng mà bạn gặp phải.
Cách vào chế độ Safe Mode Win 10 bằng Advanced Startup
Vào chế độ Safe Mode Win 10 bởi Advanced Startup không ít bước, nhưng đây là cách khôn cùng hữu ích một trong những trường hợp khẩn cấp.
Bạn ghi nhớ lưu quá trình trên laptop và đóng toàn bộ các ứng dụng trước khi thực hiện quá trình dưới đây nhé.
Tham khảo bài viết: 3 cách hủy hứa giờ tắt trang bị trên Win 10 solo giản, nhanh chóng nhất
Bước 1: Đầu tiên hãy nhận phím Windows + I cùng lúc để khởi chạy vận dụng Settings. Ngoài ra, bạn có thể tìm kiếm Settings trong thực đơn Start để khởi chạy áp dụng này.
Bước 2: tiếp theo bạn chọn Update và Security.
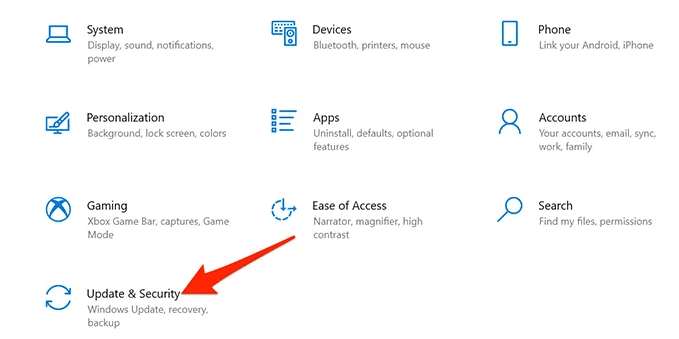
Bước 3: Ở trên đây từ menu bên trái màn hình, bạn nên chọn lựa Recovery.
Bước 4: Tiếp theo, chọn nút Restart now bên dưới Advanced startup.
Xem thêm: Những Câu Nói Buồn Trên Tik Tok Có Lời Giai Điệu Da Diết Thổn Thức Người Nghe
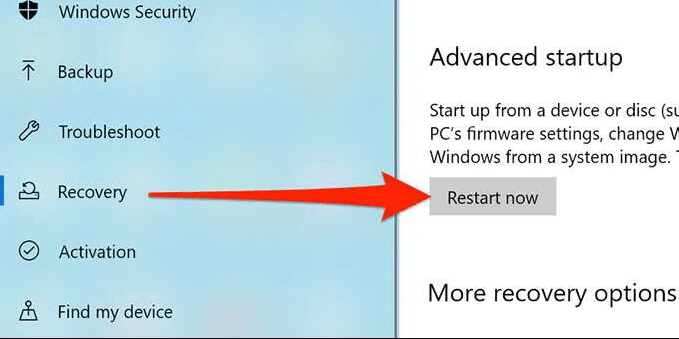
Bước 5: Sau đó, trên screen của Choose an option, tiến hành chọn Troubleshoot.
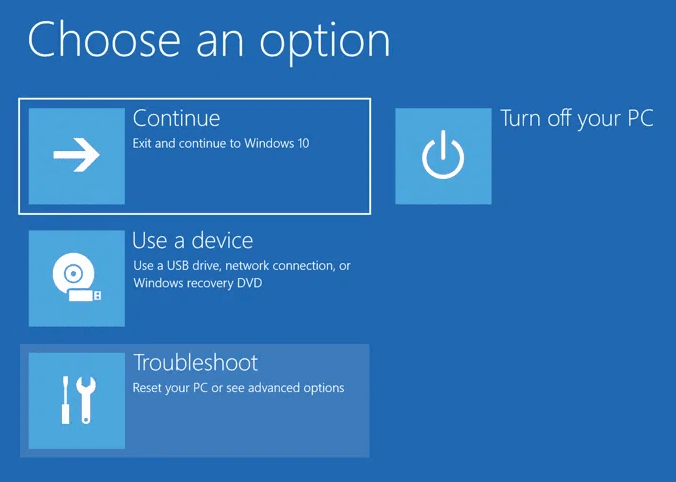
Bước 6: Tiếp theo, hãy lựa chọn Advanced options.
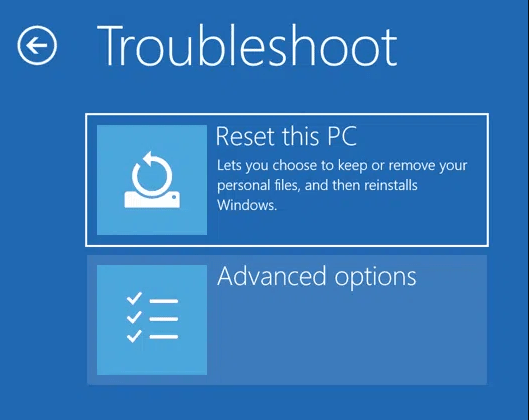
Bước 7: lựa chọn tiếp Startup Settings.
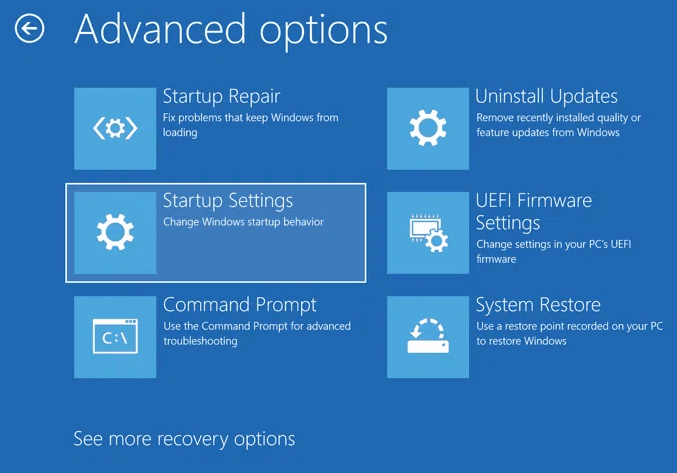
Bước 8: lúc này, nên chọn lựa nút Restart nhằm khởi rượu cồn lại máy tính của bạn.
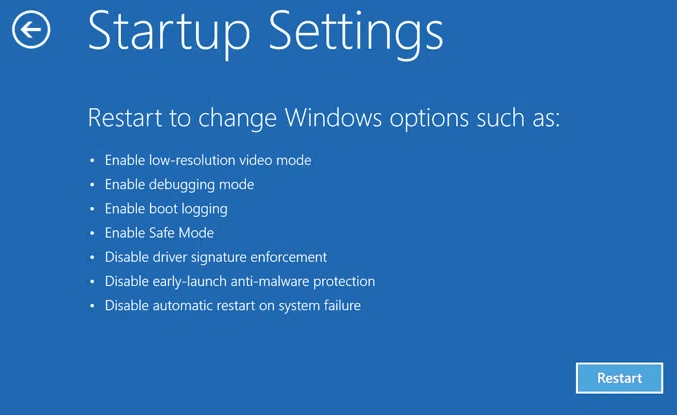
Bước 9: Sau khi máy tính khởi hễ xong, bạn sẽ nhìn thấy tùy lựa chọn Safe Mode trên màn hình. Từ bây giờ bạn nhập số 4 nhằm vào cơ chế an toàn. Nhập số 5 nhằm khởi động ở chế độ an ninh với mạng. Và cần sử dụng số 6 nhằm vào chế độ bình yên với quyền truy cập Command Prompt.
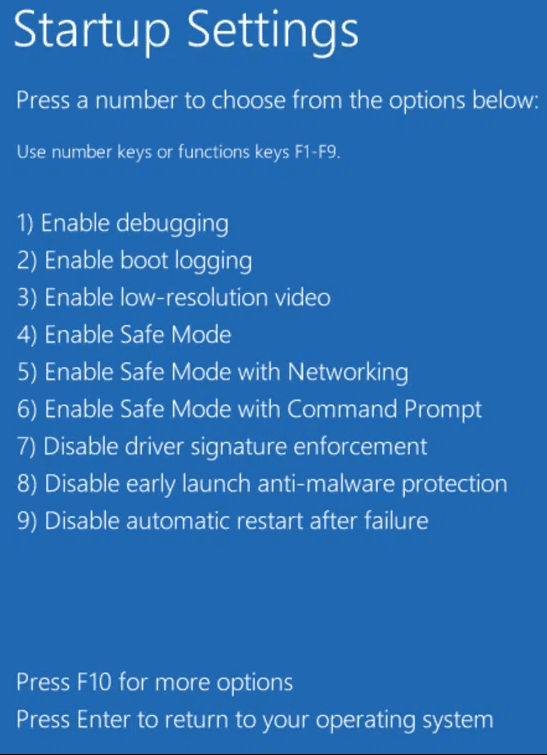
Vào Safe Mode Win 10 từ màn hình hiển thị đăng nhập
Cách này được triển khai khi bạn không thể mở Settings bên trên máy tính vị bị đứng máy. Lúc này, bạn có thể nhấn giữ nút Nguồn để khởi động lại máy và chờ đến khi màn hình đăng nhập hiển thị. Biện pháp thực hiện rõ ràng như sau:
Bước 1: Tại màn hình đăng nhập của sản phẩm tính, bạn nhấn giữ phím Shift trong những lúc chọn Power -> Restart.
Bước 2: tiếp theo sau đó, sau khoản thời gian máy tính khởi động lại đến khi cửa sổ Choose an option xuất hiện, từ bây giờ bạn chọn Troubleshoot -> Advanced options -> Startup Settings -> Restart.
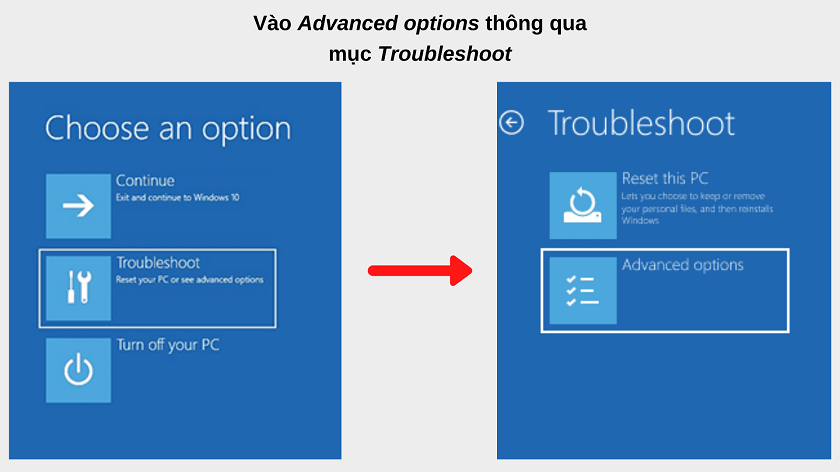
Bước 3: Tương tự như cách ở trên, khi máy tính khởi động lại bạn sẽ thấy loạt tùy chọn, trong đó có Safe Mode. Hãy dấn số 4 để vào Safe Mode thường, hoặc số 5 để vào Safe Mode with Networking.
Vào Safe Mode Win 10 từ màn hình tối đen
Nếu trường hợp máy tính của người tiêu dùng không hiển thị gì ngoài màu black tối, bạn có thể áp dụng cách này để vào Safe Mode và chẩn đoán tại sao lỗi. Cụ nhưng, đối với cách này, các bạn cần phải vào Windows Recovery Environment (winRE). Công việc thực hiện tại như sau:
Đầu tiên để tắt thứ hãy nhấn giữ nút Nguồn vào 10 giây, sau đó mở máy lại.Ngay khi thấy biểu tượng Windows (hoặc hình ảnh sản phẩm nhà sản xuất máy tính) xuất hiện trên màn hình, thì bạn tiếp tục nhấn giữ nút Nguồn vào 10 giây để tắt máy.Sau đó liên tiếp nhấn nút Nguồn một lần nữa để tiến hành mở máy lên.Khi Windows khởi động lại, bạn lại tiếp tục nhấn giữ nút Nguồn vào 10 giây để tắt máy.Lần này, bạn ấn nút Nguồn để mở máy. Hãy để mang đến máy khởi động lại hoàn tất và máy sẽ vào chế độ winRE.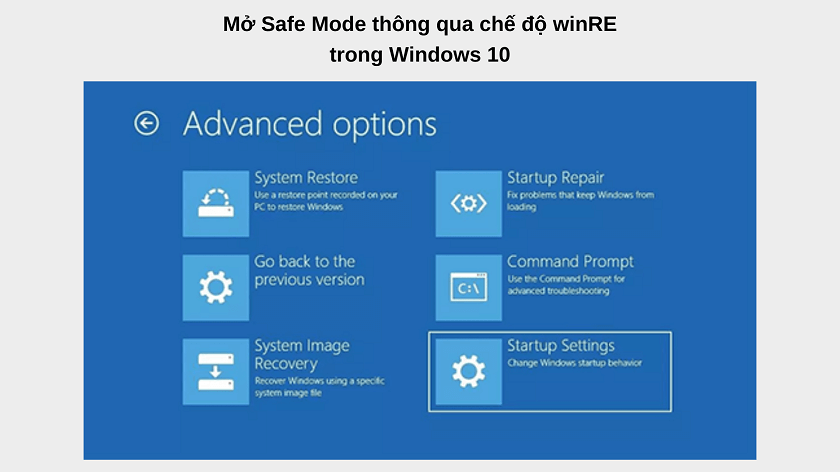
Bây giờ thì thiết bị tính của người sử dụng đã bước vào winRE, và bạn cũng có thể vào Safe Mode tương tự như các bước trên:
Bước 1: Đầu tiên tại màn hình Choose an option, bạn chọn Troubleshoot -> tiếp theo chọn Advanced options -> sau đó các bạn chọn Startup Settings -> cuối cùng chọn Restart.
Bước 2: sau khoản thời gian máy tính khởi động lại, bạn hãy thừa nhận 4 để vào Safe Mode thường, hoặc 5 để vào Safe Mode có internet.
Cách tắt chế độ Safe Mode Win 10
Nếu bạn đã hoàn tất công việc trong chế độ Safe Mode và muốn thoát khỏi chế độ này, thì bạn có thể khởi động lại máy tính một bí quyết nhanh chóng và 1-1 giản. Hoặc bạn cũng có thể thực hiện công việc như sau:
Hãy nhấn tổ hợp phím Windows + RSau đó gõ dòng lệnh msconfig vào cửa sổ Open, kế tiếp nhấn OK.Tiếp theo hãy chọn mục Boot.Dưới mục Boot, bạn bỏ tick ô Safe boot. Sau đó lựa chọn Apply rồi lựa chọn OK. Tiến hành khởi hễ lại thiết bị tính của người tiêu dùng để bay khỏi chính sách Safe Mode. Vậy là bạn đã tắt cơ chế Safe Mode Win 10 xong.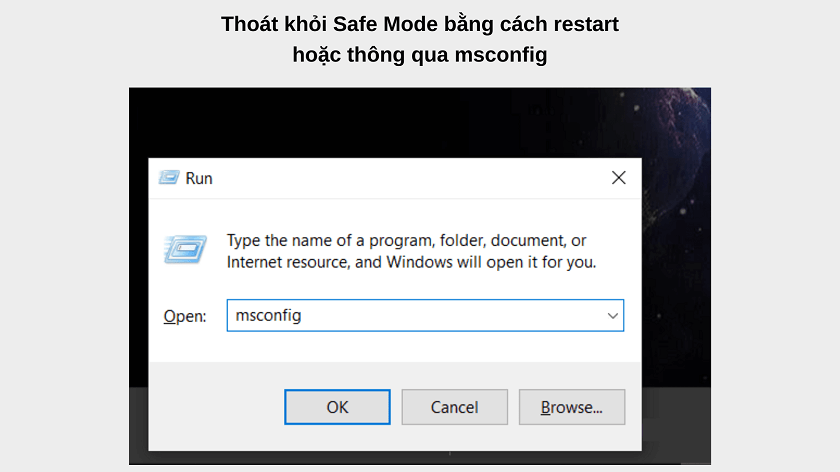
Trên đấy là một số tin tức về chế độ Safe ModeWin 10 cùng cách vào safe mode win 10 với thoát khỏi chế độ này đơn giản nhất để chúng ta cũng có thể biết mà cách xử lý khi máy tính của bản thân không may xẩy ra sự cố. Hy vọng đang cung cấp cho mình thông tin có lợi và chúc bạn triển khai thành công!














