Excel cung ứng một số phương thức khác nhau để thu xếp dữ liệu của người tiêu dùng theo ngày tăng cao hoặc sút dần. Ở bài viết này, FPT cửa hàng sẽ chia sẻ cho bạn cách thu xếp ngày tháng tăng nhiều trong Excel.
Bạn đang xem: Sắp xếp theo thứ tự tăng dần trong excel
Một trong số những tính năng bổ ích nhất trong Excel là tài năng sắp xếp dữ liệu của doanh nghiệp theo ngày. Bạn cũng có thể đặt dữ liệu theo trang bị tự tăng vọt hoặc sút dần và bạn cũng có thể sắp xếp theo ngày, tuần, tháng hoặc năm. Vào khuôn khổ bài viết này, FPT siêu thị sẽ phía dẫn chúng ta cách sắp xếp ngày tháng tăng ngày một nhiều trong Excel.
Cách bố trí ngày tháng tăng đột biến trong Excel
Để thu xếp một cột cô đơn theo thứ tự ngày tháng tăng ngày một nhiều trong Excel, chúng ta cũng có thể thực hiện bằng các hướng dẫn sau:
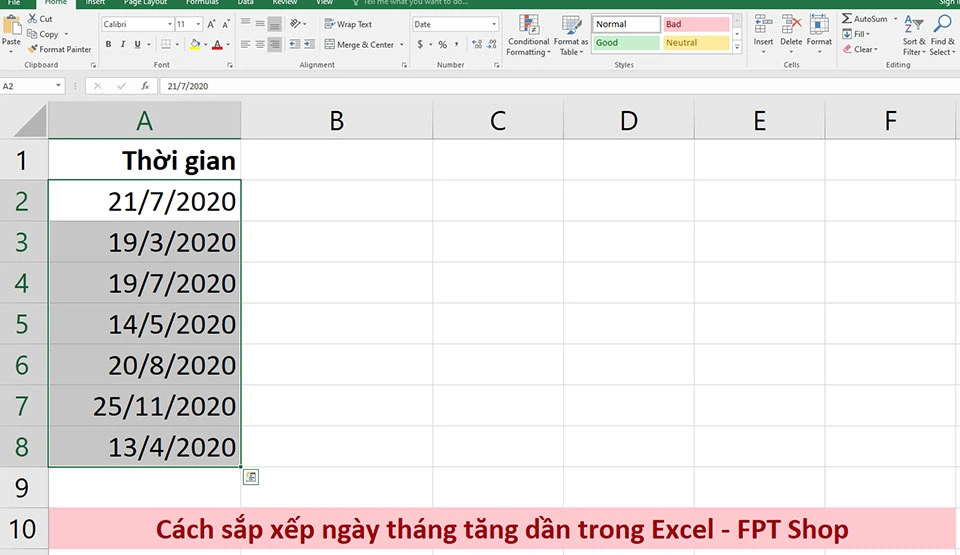
Bước 1: lựa chọn dữ liệu bạn muốn sắp xếp.
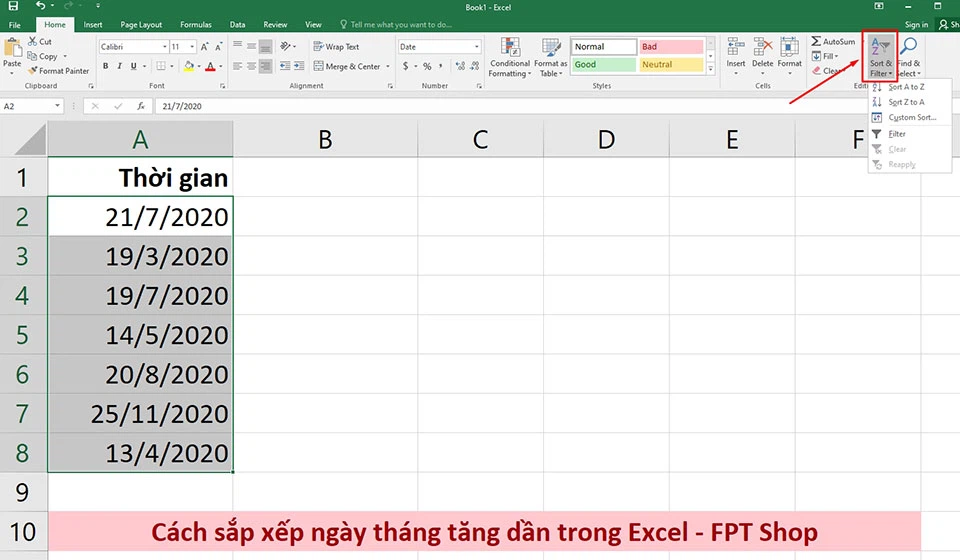
Bước 2: từ thanh lao lý của Excel, bạn nên lựa chọn tab Home và nhấp vào tuỳ chọn Sort và Filter.
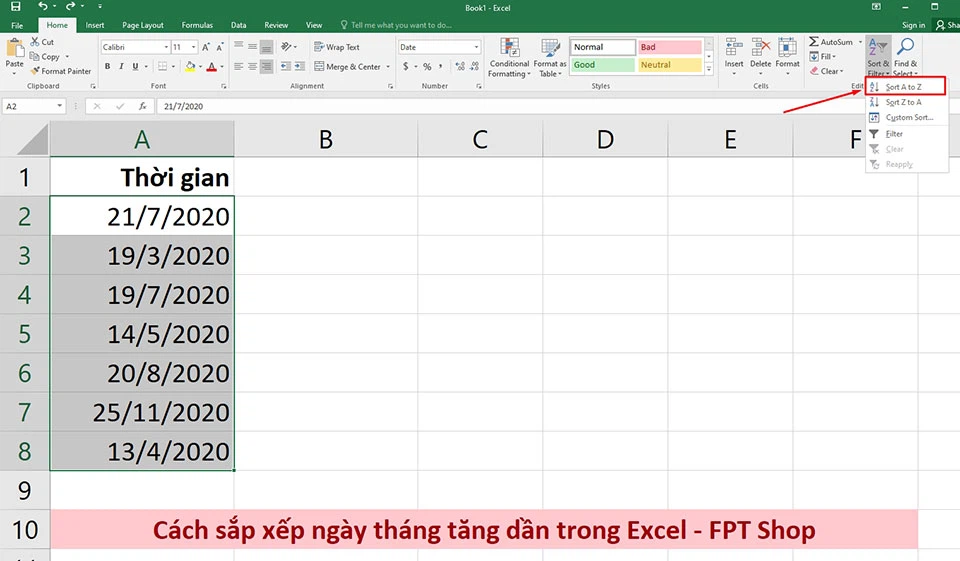
Bước 3: Vì kim chỉ nam của bài xích là bố trí ngày mon tăng dần, vì chưng đó các bạn sẽ cần phải chọn mục Sort Oldest to Newest trong số những danh mục của Sort & Filter.
Sau khi chọn xong, các bạn sẽ thấy tài liệu ngày tháng năm vào bảng của bản thân đã được bố trí lại theo vật dụng tự tăng đột biến như bạn ý muốn muốn.
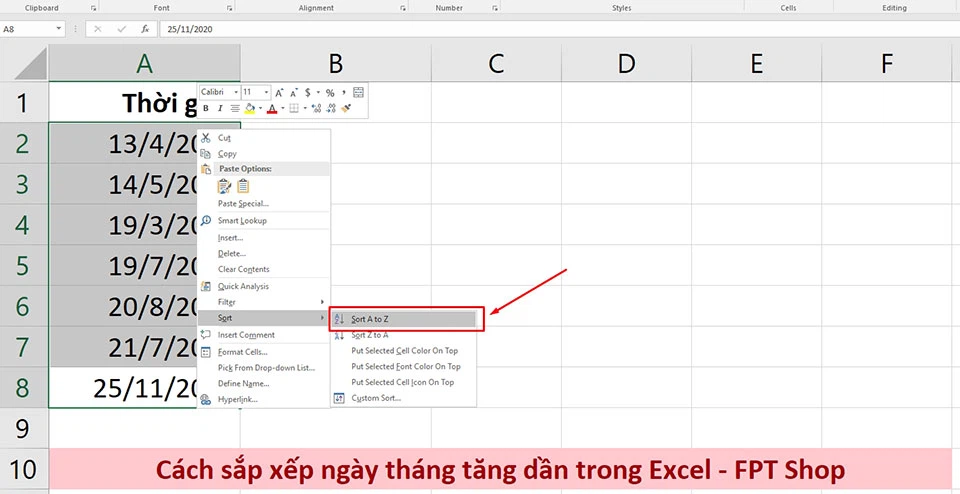
Ngoài ra, chúng ta có thể nhận được hiệu quả tương tự bằng cách chọn dữ liệu của bản thân mình và dấn chuột phải để chọn Sort. Sau đó, bạn liên tiếp chọn Sort Oldest khổng lồ Newest cho dữ liệu của bạn.
Xem thêm: Tổng Hợp 100 Mẫu Bìa Báo Cáo Thực Tập Đẹp Miễn Phí, Tổng Hợp 100 Mẫu Bìa Word Đẹp Miễn Phí Mới Nhất
Phương pháp này vận động tốt nếu khách hàng chỉ sắp xếp một danh sách ngày tháng năm solo giản. Thu xếp theo biện pháp này sẽ luôn luôn sắp xếp những dữ liệu của bạn theo lắp thêm tự thời gian, đầu tiên theo năm, tiếp nối theo mon và ở đầu cuối theo ngày.
Nếu ai đang sử dụng các mẫu bảng tính Excel có khá nhiều dữ liệu rộng ngoài tài liệu thời gian, chúng ta có thể sẽ phải sử dụng các phương pháp khác để sắp xếp ngày tháng tăng ngày một nhiều trong Excel.
Cách sắp xếp toàn cục bảng theo ngày tháng tăng dần đều trong Excel
Khi bạn thu xếp dữ liệu trong một bảng, điều đặc biệt là phải ghi lại tất cả dữ liệu đó. Nếu như bạn chỉ lưu lại một cột, các bạn sẽ chỉ thu xếp lại dữ liệu của cột đó. Vì vậy, ngày tháng sẽ không khớp với dữ liệu khác trong bảng.
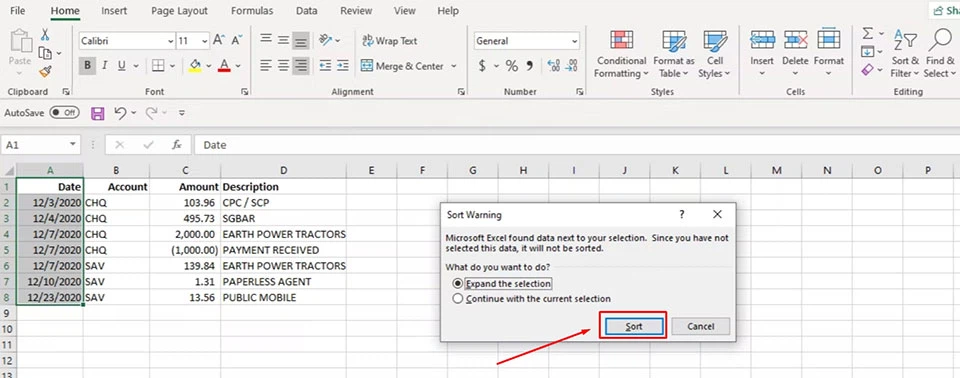
Nếu bạn cố gắng sắp xếp chỉ với số đông ngày đã chọn, Excel sẽ đưa ra một lưu ý và hỏi bạn có muốn mở rộng lựa chọn của mình không. Khi thông tin lỗi nhảy lên, nên lựa chọn Expand the selection và bấm vào Sort.
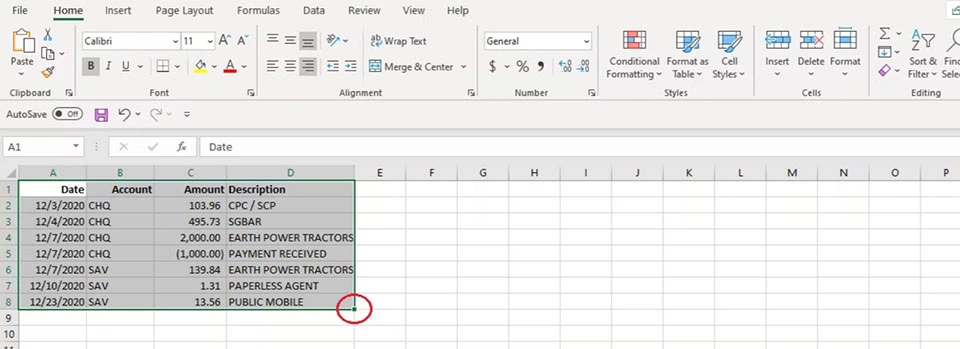
Sau đó, bạn hãy di con chuột qua vùng lựa chọn dữ liệu. Đánh dấu các mục còn thiếu bằng phương pháp kéo hình vuông nhỏ có màu xanh da trời lục ở góc cạnh dưới cùng bên trái và thử sắp xếp lại.
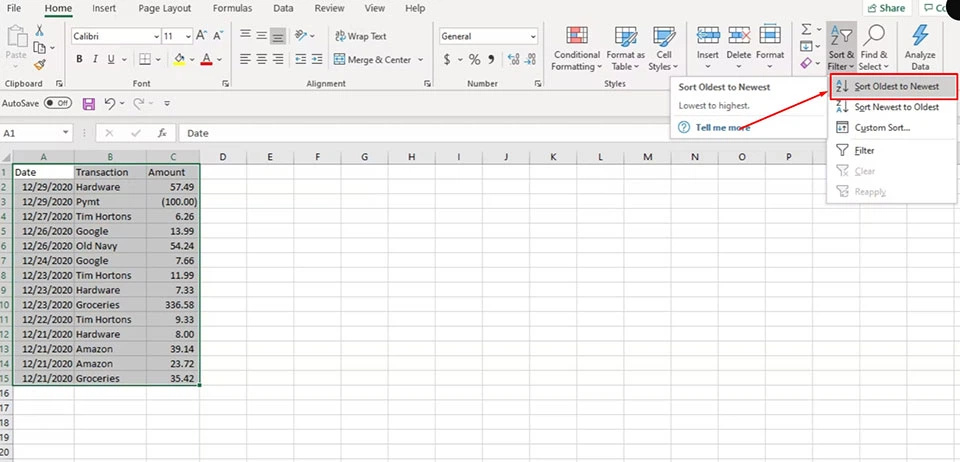
Chọn những dữ liệu bạn có nhu cầu sắp xếp (bao gồm cả tiêu đề nếu như có). Sau đó, chúng ta hãy bấm vào tab Home > Sort & Filter > Sort Oldest khổng lồ Newest để sắp xếp lại ngày tháng theo máy tự tăng cao và các dữ liệu hẳn nhiên chúng.
Sắp xếp ngày tháng theo như đúng thứ tự hoàn toàn có thể khiến bạn cảm thấy nhàm chán nhưng đó là 1 trong thủ thuật đặc biệt khi bạn thao tác làm việc trên bảng tính. Do đó, các bạn hãy thử tuân theo các trả lời trong bài viết để hiểu thêm một thủ pháp Excel bắt đầu nhé.














