Trong nội dung bài viết này Tin Học văn phòng sẽ phía dẫn các bạn cách tải và cài Office 2007 trên PC chạy Windows.
Mặc cho dù Microsoft không hề bán hoặc cung cấp các phiên bản tải xuống mang đến phiên bạn dạng Office cũ hơn này, nhưng mà bạn vẫn đang còn thể thiết lập nó nếu như khách hàng có đĩa CD setup Office 2007 hoặc tệp tin cài bỏ lên USB.
Bạn sẽ phải key của Office 2007 tất cả 25 chữ số đi kèm để nhập vào lúc thiết lập Office 2007. Nếu bạn không có, bạn sẽ không thể thiết lập Office 2007.
Bạn đang xem: Tải word 2007 về máy
Tải Office 2007
Các bạn cũng có thể tìm và cài Office 2007 bằng cách tìm bên trên Google, hiện nay tại có khá nhiều trang web cung cấp bộ thiết đặt này.
Sau khi thiết lập Office 2007 về kết thúc thì các các bạn sẽ có được một file nén tương tự như hình bên dưới (các bạn lưu ý tên file có thể sẽ khác nhau):
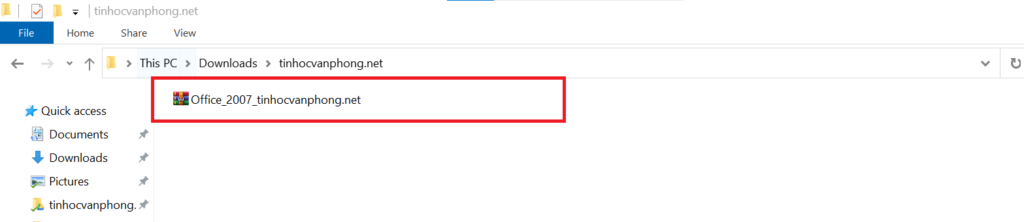
Hướng dẫn cài Office 2007
Sau khi thiết lập về file setup Office 2007, thì chúng ta làm theo phía dẫn dưới để thực hiện cài đặt.
Bước 1: giải nén file cài Office 2007
Sau khi tải file thiết lập Office 2007 về đồ vật tính cá nhân của mình, thì các bạn tiến hành giải nén file vừa new tải về bằng cách: nhấn vào phải vào tệp tin -> chọn “Extract Here”.
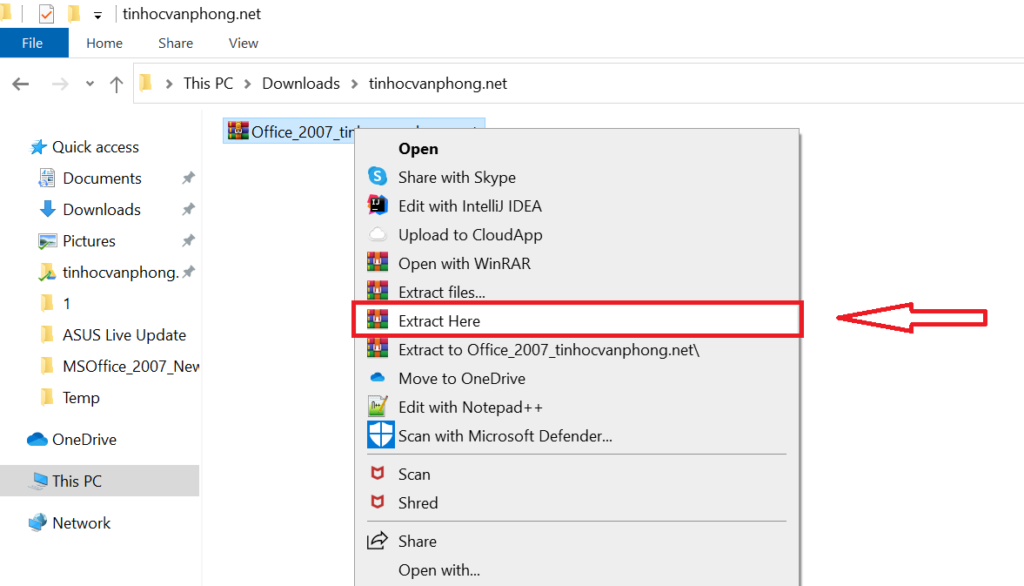
Bước 2: thực hiện cài Office 2007
Sau khi giản nén file cài đặt Office 2007 xong, chúng ta vào thư mục sẽ giải nén, double click vào file “Setup” để tiến hành cài đặt.
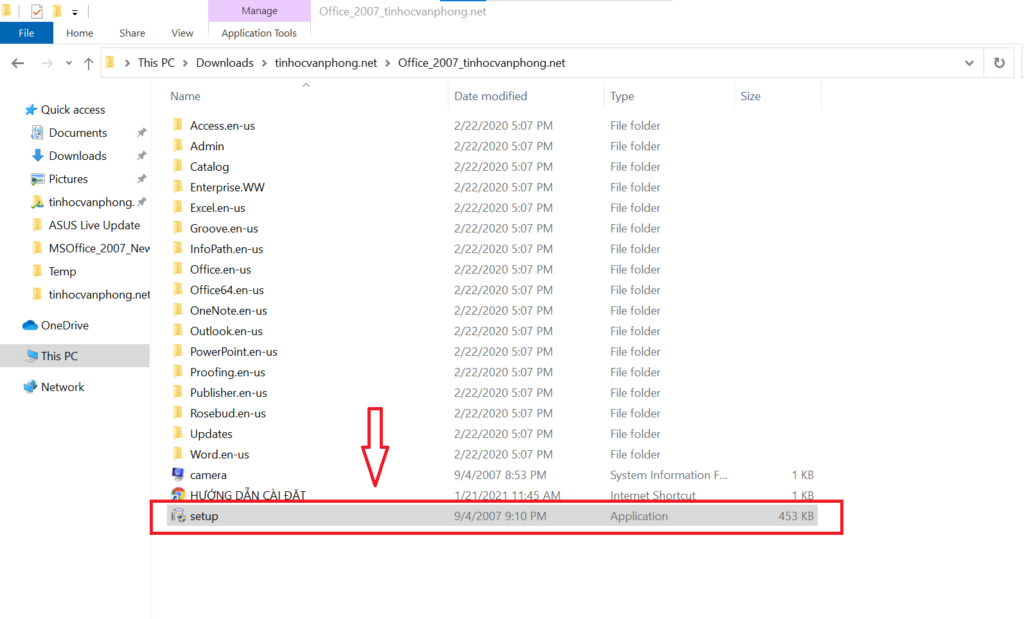
Bước 3: Nhập key Office 2007
Sau lúc double click vào file “setup”, một cửa sổ hiện ra để họ nhập key của Office 2007 vào.
Tại cửa sổ này, các bạn nhập key mặt dưới:
Key Office 2007: T3PVR-XX42X-T49DW-WGBG6-9FT73
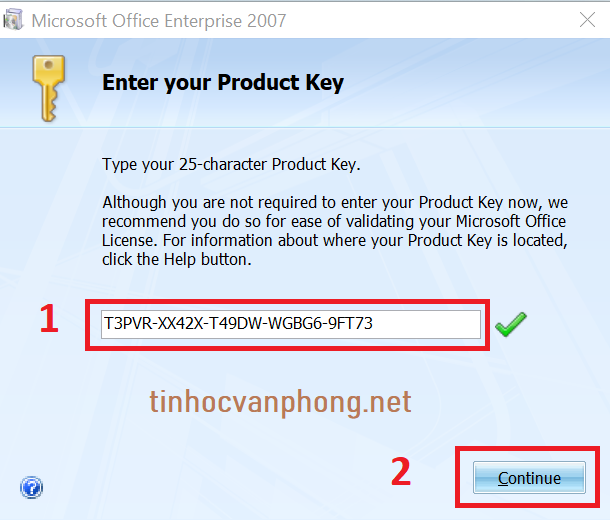
Sau khi nhập key như trên, chúng ta tiếp tục chọn vào “Continue” nhằm sang cách tiếp theo.
Xem thêm: Bánh Gato Bánh Sinh Nhật Hàn Quốc Đơn Giản Mà Độc Đáo, Cách Làm Mini Cake Hàn Quốc Đơn Giản Độc Đáo
Bước 4: Đồng ý điều khoản cài đặt Office 2007
Sau khi nhập key vào nhận “Continue” thì một cửa số khác đã xuất hiện, tại cửa số này, các bạn chỉ cần click vào dấu gật đầu đồng ý điều khoản của Microsoft, kế tiếp chọn tiếp “Continue” là được.
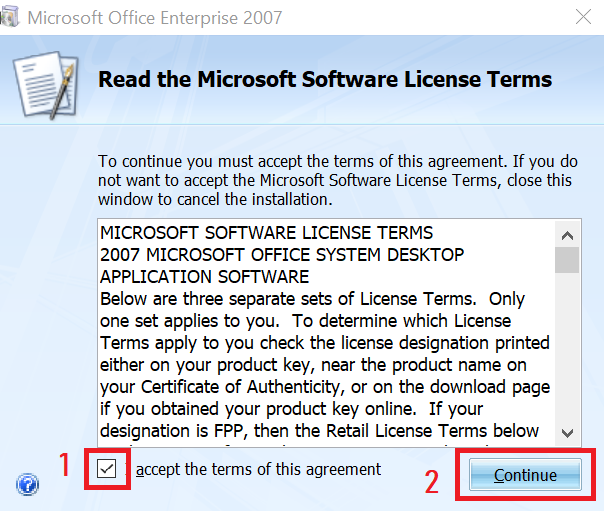
Bước 5: Chọn những gói ứng dụng cần download đặt
Microsoft Office là 1 trong bộ phần mềm gồm nhiều gói thiết lập như Microsoft Word, Microsoft Excel,…
Khi đến cách này, thì một cửa sổ sẽ hiện nay lên nhằm cho chúng ta lựa chọn các gói thiết lập như trên. Thông thường, nếu không biết rõ thì chúng ta cứ lựa chọn “Install Now”, kh đó sẽ thiết lập tất các các gói phần mềm của Microsoft Office 2007.
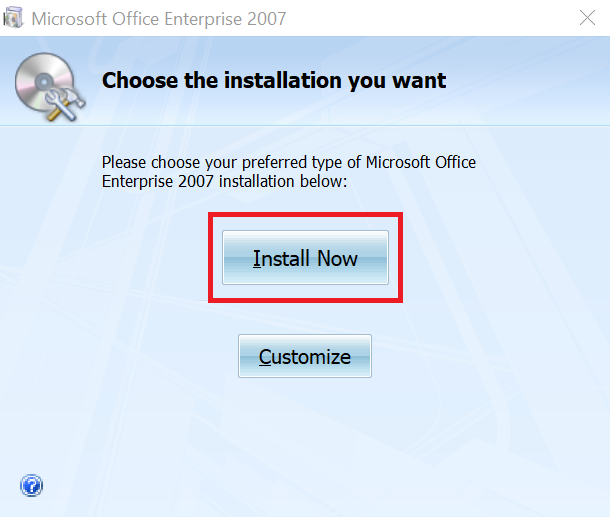
Tuy nhiên, trường hợp các chúng ta có thể chọn một trong số các gói ứng dụng của Office 2007 (như Microsoft Word 2007) để thiết đặt thôi bằng phương pháp chọn vào “Customize”.
Bước 6: cài đặt Office 2007 thành công
Sau khi chọn “Install Now”, thì Microsoft Office 2007 đang được cài đặt vào máy vi tính của bạn.
Các bạn chỉ cần chờ một ít (tùy ở trong vào thứ tính của doanh nghiệp có cấu hình mạnh hay yếu).
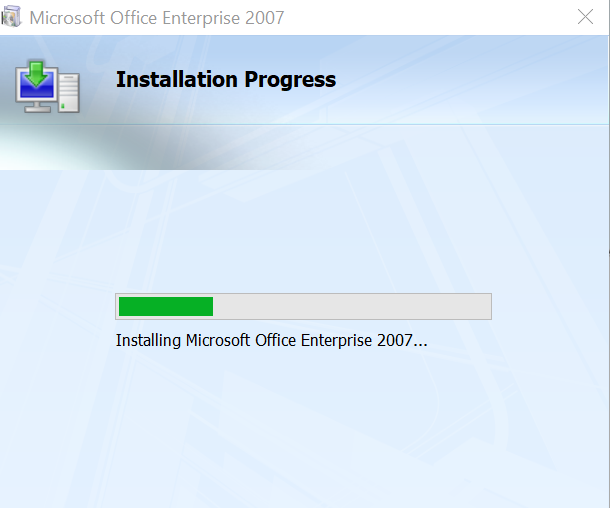
Sau khi cài đặt xong thì cửa sổ thông báo thành công sẽ mở ra như mặt dưới, chúng ta chỉ cần ngừng hoạt động sổ đó lại là ngừng việc cài Office 2007.
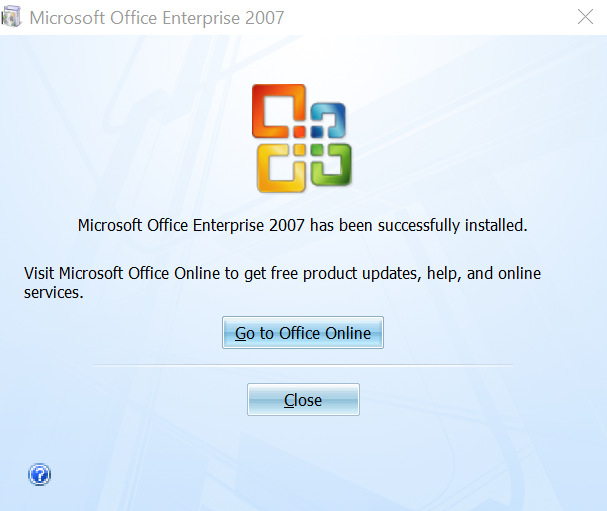
Bước 7: Mở các ứng dụng của Microsoft Office 2007
Sau khi thiết lập thành công, để mở nhanh các gói vận dụng của Office 2007( như Word 2007) thì các chúng ta cũng có thể chọn nút Windows bên trên bàn phím.
Khi kia menu sẽ hiện ra, các ứng dụng vừa mới cài đặt sẽ hiển thị ở phía bên trên của menu như hình.














