
CÁCH KHẮC PHỤC ẢNH BỊ NHÒE BẰNG PHOTOSHOP CỰC NHANH
Đừng lo nếu như chẳng may bức hình ảnh của bạn bị nhòe: với Photoshop, vấn đề khắc phục lỗi này chỉ cần chuyện bé dại
Đừng lo trường hợp như chẳng may bức hình ảnh của bạn bị nhòe: với Photoshop, vấn đề khắc phục lỗi này chỉ cần chuyện nhỏ. Thay vì sử dụng những công cụ tăng cường độ sắc nét tất cả sẵn, trong bài bác hướng dẫn này chúng ta sẽ học cách sử dụng bộ lọcHigh Passtrên một layer chủ quyền hoàn toàn. Mở bức hình ảnh cần chỉnh sửa: vào menu file -> Open. Trên hành lang cửa số Layers, bấm chuột Background layer rồi kéo thả nó xuống biểu tượng New Layer để tạo bản sao.
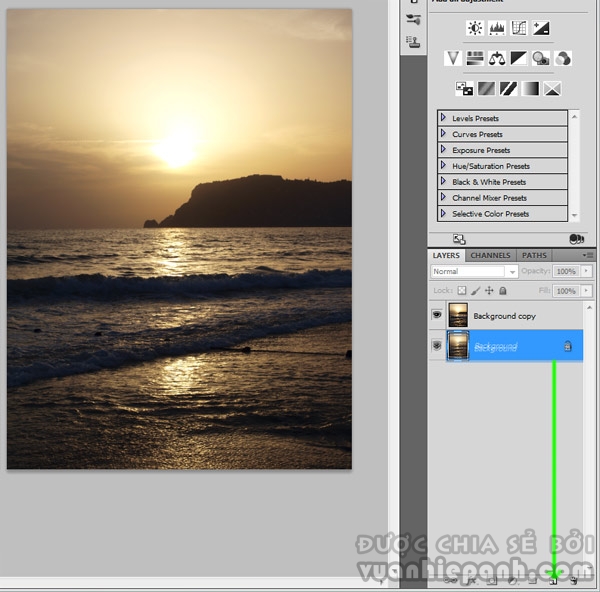
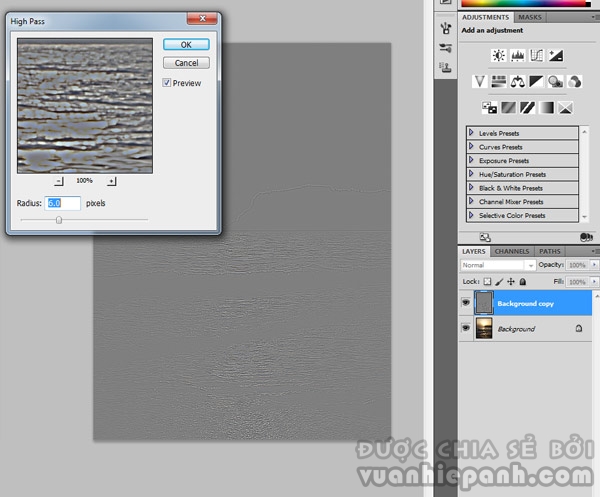
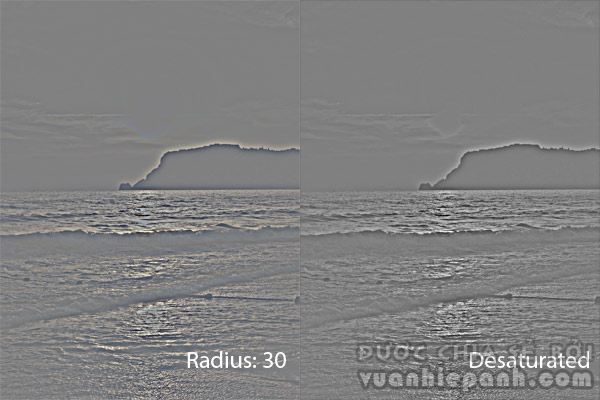
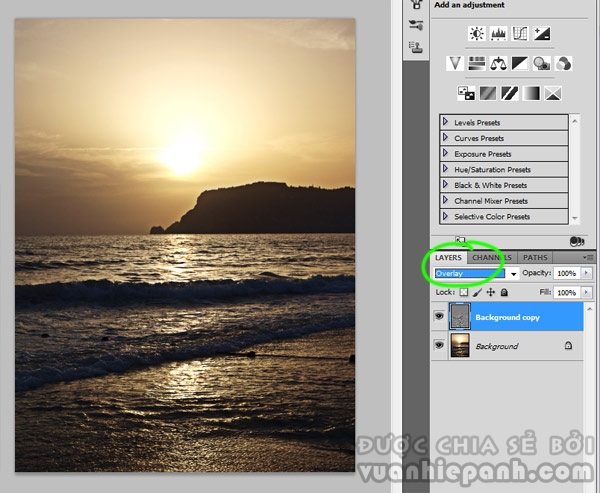
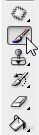
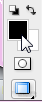
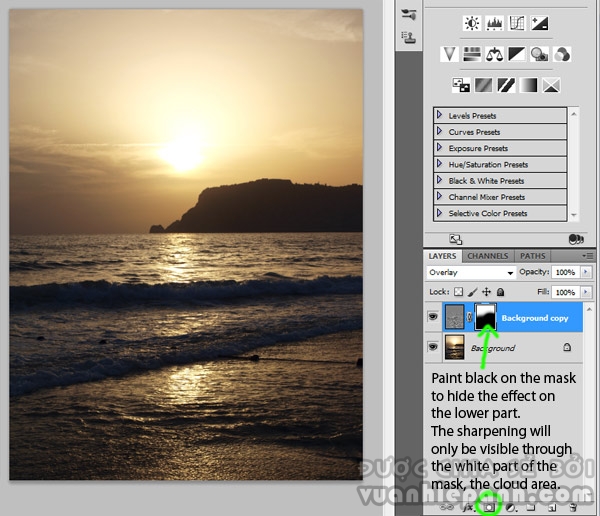
Vùng bên trên có độ phân giải phù hợp. Hiện giờ chúng ta sẽ gửi sang dải phía giữa. Lặp lại quá trình giống như trên: kéo Background Layer và thả xuống hình tượng New Layer, vào menu Filter -> Other -> High Pass. Lần này, hãy lựa chọn giá trị Radius là 15.
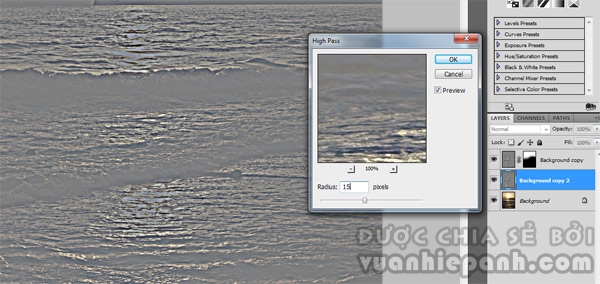
Blend Mode được chọn là Soft Light để tạo nên hiệu ứng tất cả mức ảnh hưởng tác động nhẹ hơn. Vào Image -> Adjustments -> Desaturate. Liên tiếp chọn Soft Brush màu đen, cỡ mập và sơn hình để chừa lại vùng giữa, hệt như với phần thai trời.
bạn có thể áp dụng phưong pháp này để tăng cường độ sắc nét cho các hình/vùng hình khác nhau. Chỉ việc nhớ chính sách là giá trị Radius cao giành riêng cho các chi tiết lớn như hình bóng trên thân áo, còn giá trị Radius thấp phù hợp cho các chi tiết nhỏ ví dụ như những mảng da. Lưu giữ dùng phương thức này kèm theo những Layer Masks. chúng ta có thể dừng lại ở cách này, hoặc nỗ lực thêm một chút ít nữa để hình ảnh có độ sắc nét giỏi hơn. Phương pháp này sẽ sử dụng lệnhApply Image, mất công hơn, nhưng mang lại độ đúng chuẩn cao hơn. Kéo thả Background Layer xuống hình tượng New Layer nhì lần liên tiếp để tạo ra hai phiên bản sao của Background Layer. Trên Layer bên trên cùng, hãy áp dụng High Pass kiểu như ví dụ trên và lựa chọn giá trị Radius; tuy nhiên thay vì chưng OK, hãy bấm Cancel để né ra.
bằng phương pháp này, các bạn sẽ biết giá trị Radius quan trọng là bao nhiêu. Bây giờ bấm vào layer Background Copy sản phẩm công nghệ hai (phía dưới), rồi vào thực đơn Filter -> Blur -> Gaussian Blur. Nhập vào giá trị Radius sẽ biết, trong ví dụ này là 15, rồi bấm OK. Vì Layer trên thuộc được hiển thị, chúng ta chưa thể thấy được thay đổi.
nhấp chuột Layer trên thuộc rồi vào menu Image -> Apply Image. Tiếp theo, nên chọn lựa các setup giống hình dưới (8 bit hoặc 16 bit):
chăm chú rằng ở ô lựa chọn Layer, bạn phải chọn Background Layer đã được dùng cho Gaussian Blur (trong trường hợp này là Background copy 3). Hình ví dụ có giá trị là 8 bit, do vậy thiết lập 8 bit được chọn. Bấm OK. Hiệu quả sẽ giống như lúc sử dụng High Pass, tuy nhiên với độ đúng mực cao hơn hẳn. Bấm vào phải vào Layer tất cả Gaussian Blur rồi chọn Delete nhằm xóa nó đi. Tiếp theo thao tác trên Layer Apply Image giống như với layer High Pass: sử dụng lệnh Desaturate, thêm Layer Mask thích hợp và chọn một trong bố Blend Mode (Soft Light, Overlay hay Linear Light). cách làm này phức hợp hơn, và chưa phải lúc nào thì cũng cần dùng. Mặc dù vậy, nếu bạn có thời gian, kết quả nó lấy lại chắc chắn rằng sẽ xứng danh với sức lực lao động bỏ ra.
xuất xắc chiêu biến hình ảnh nhòe thành rõ chỉ trong nháy mắt
trong các phim hành động kịch tính, nhân vật phản diện luôn luôn luôn bị chụp giữa những hoàn hình ảnh rất bỏ ra là “ảo” khiến cho người xem thiết yếu hiểu nổi sẽ là ai. Nhưng luôn luôn luôn xuất hiện thêm một nhân viên cấp dưới FBI chỉ cách một nút bấm đang biến hình ảnh mờ thành một tấm hình ảnh rõ ràng. Ứng dụng đó bây chừ đã xuất hiện.
Bạn đang xem: Xử lý ảnh bị nhòe
Được tạo nên bởi Vladimir Yuzhikov – một kỹ sư ứng dụng chuyên về hình ảnh và xử lý biểu đạt – Ứng dụng SmartDeblur thật sự khôn cùng ấn tượng. Theo ông, "khôi phục lại hình hình ảnh bị nhiễu là trong số những vấn đề thú vị với quan trọng số 1 của việc xử lý hình ảnh". Ngay cả trong toán học , điều này đã ban đầu được xúc tiến từ 70 năm trước đây và hiện nay thứ mà bọn họ nhìn thấy là những công dụng thu được của vượt trình phân tích đó.
Yuzhikov đã làm với nhị trường hợp thông dụng nhất: Ảnh mờ vày focus sai và nhòe vì chưng vật mẫu mã di chuyển(motion blur). Họ đều biết rằng chúng khá khó khăn để sửa chữa. Vào thực tế, những ví dụ được Yuzhikov sử dụng làm mẫu phần đông không thể sửa chữa bằng cách sử dụng công nghệ hiện tại.
quy trình ma thuật Ông bước đầu công việc của bản thân với tấm ảnh tại Venice do chính ông chụp. Yuzhikov đã áp dụng một cỗ lọc làm cho mờ tổng vừa lòng vào nó và sau đó ông đã áp dụng phần mềm của bản thân vào bức ảnh đó. Nó sẽ có công dụng như bạn cũng có thể thấy nghỉ ngơi trên. Hãy đối chiếu bức ảnh sau khi được thiết kế rõ nét, hình ảnh thu được tương đối ấn tượng.
vớ nhiên, hình hình ảnh mờ nhân tạo chưa hẳn là vấn đề thực sự. Adobe đã minh chứng điều giống như trong vượt khứ, cơ mà hình ảnh đó lại sử dụng lưu trữ vận tốc thông tin được áp dụng trên hình hình ảnh bị mờ.
Xem thêm: Hướng Dẫn Tải Deep Freeze Full "Miễn Phí"+ Hướng Dẫn Cài Đặt Chi Tiết
vụ việc thực sự là các hình hình ảnh mờ do quá trình chụp, chứ chưa hẳn là những tấm hình ảnh tổng hòa hợp lại sau đó làm mờ bằng phần mềm. Mặc dù kết quả mà Yuzhikov thu được chưa phải là hoàn hảo, nhưng cũng khá ấn tượng. Hãy coi qua những ví dụ của ông, được thực hiện với bằng chiếc Canon 500D cùng ống lens kit 18-55. Trong những bức ảnh dưới ông cố ý làm mờ bức hình ảnh bằng các cách không giống nhau sau đó phục hồi lại chúng.
Bức ảnh bị mờ trọn vẹn do đem nét cùng hình ảnh được nắm rõ khá tốt, các chữ cái diễn đạt đủ để đọc được.
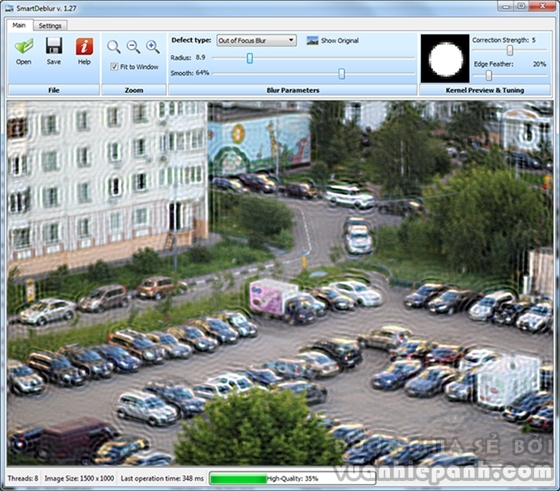
Tuy các hình hình ảnh trên vẫn còn có nhiều điểm nhiễu nhỏ, nhìn toàn diện ứng dụng này tương đối tuyệt giúp xem mức độ chi tiết ở mức trung bình, y hệt như các tấm kính cửa sổ chỉ là rất nhiều điểm béo mờ. Kết quả trên tấm ảnh văn bản là kha khá tốt. Cùng với sự phát triển của technology hiện tại, những phần mềm hoàn thiện rộng cho giới thiệu những tấm hình ảnh đẹp mắt hơn chắc chắn rằng sẽ có mặt không lâu nữa. ĐIỀU CHỈNH ÁNH SÁNG VÀ MÀU SẮC ẢNH: Đầu tiên, chúng ta mở bức hình ảnh cần sửa đổi bằng công tác Photoshop CS, bấm chuột vào ImageAdjustmentCurves: làm việc bảng Curves, bạn cũng có thể kéo dây căng chéo sao cho vừa khéo độ sáng hình ảnh hoặc đặt số vào phần "Input", "Output". cửa sổ ImageAdjustmentAutocolor, đó là phần tự động hóa chỉnh màu sắc phù hợp. Phần này thao tác xong xuôi mà các bạn thấy màu sắc xấu hơn có nghĩa là màu đã chuẩn bạn hãy bấm Ctr + Z để hoãn lại. Bạn phải chỉnh contrast bằng phương pháp : ImageAdjustmentBrightnessContrast. Kéo thanh contrast lên khoảng 10 cho 12, nếu chưa thấy ổn bạn có thể tăng thêm chút nữa. Bạn sẽ thấy độ tương bội nghịch cao hơn, màu đẹp mắt hơn. ImageAdjustmentColor Balance, phương thức chỉnh màu dư bên trên ảnh. Ví như hình chủ yếu về màu đỏ, bạn hãy tăng greed color hoặc giảm chính màu kia đi. ImageAdjustmentSaturation. Ở bảng hình thức này các bạn kéo thanh Saturation lên hoặc tiến công một bé số hợp lý mà rất ít quá. Bây giờ màu đang tươi hơn, bùng cháy hơn, bạn đã sở hữu một tấm hình ảnh tuyệt hảo. ImageAdjustmentSelective Color. Sau cuối bạn chỉnh mọi màu đơn lẻ theo ý muốn. Cần triệt tiêu hay thêm color gì click vào màu kia rồi chỉnh. Các bạn sẽ được tấm trong khi ý. XỬ LÝ ẢNH BỊ NHÒE: Ảnh chụp bị nhòe tất cả 2 nguyên nhân cơ phiên bản là: Rung tay cùng lấy nét sai, Ta cách xử trí như sau: Trong chương trình Photoshop CS các bạn chọn vào FilterFocus Magic bao gồm lựa chọn là: – Fix Motion Blur:Chỉnh ảnh bị rung tay –Fox Out-of-focus Blur: Chỉnh hình ảnh bị lấy nét sai thường ta chọnFix Motion Blur, tại hành lang cửa số Fix Motion Blur chúng ta chọn các thông số cho phù hợp, bằng cách kéo ô vuông đỏ đến vị trí bất kỳ. tại cử sổ Fix Motion Blur những các mục cấu hình thiết lập sau: – Image Source:Ảnh này xuất phát điểm từ đâu? trường đoản cú máy hình ảnh KTS xuất xắc từ thứ quay, từ vật dụng scan… bạn chọn cho đúng. – Blur Direction:Độ rung tay theo chiều nào, thông thường là chọn thông số 335 để tương xứng với vị trí hướng của độ rung tay – Blur Distance:Độ dời lại. Tùy theo bức hình ảnh có độ rung tay nhiều ít mà chúng ta cho thông số này phù hợp. – Remove Noise:Chọn Yes để vứt bỏ hạt Khi đang chọn những chế độ ngừng bạn bấm OK để sở hữu được tấm ảnh rõ nét như ao ước muốn. ẢNH BỊ NGUỢC SÁNG: Đôi khi chúng ta lỡ chụp ngược sáng hoặc thiếu thốn sáng khiến cho bố cục ảnh, khuôn mặt nhân vật buổi tối mờ. Chúng ta có thể “cứu” bức ảnh này ở tại mức độ unique khá hơn các so với ảnh gốc bằng cách sau Trước hết, chúng ta copy lại ảnh gốc vào layerNew Layer Via Copy (Ctrl+J), tiếp nối vào Menu: ImageAdjustmentsShadowHighlight. Chọn thông số kỹ thuật như sau: Shadow: 85, Highlight: 0. Màu sắc, ánh nắng (sáng tối) tùy theo tấm ảnh để chọn thông số kỹ thuật cho phù hợp… vì vậy, thông số kỹ thuật này không gắng định, tăng bớt dựa theo từng tấm ảnh khác nhau. sau cùng là bố cục tấm ảnh. Bạn phải sử dụng công nỗ lực Crop Tool nhằm định dạng lại bố cục. Thực hiện Crop Tool (C), rê con chuột để đóng khung vùng mình ưa thích, tăng giảm bằng phương pháp rê các nút ở bao quanh rồi dìm Enter.
vua nhiếp ảnh, vua thiết bị ảnh, ptt.edu.vn, com, CHỤP ẢNH, rượu cồn vật, phong cảnh, nghệ thuật, chụp ảnh, tĩnh vật, , HDRthủ thuật, photoshop, phím tắt, ghép ảnh, chỉnh sửa ảnh














