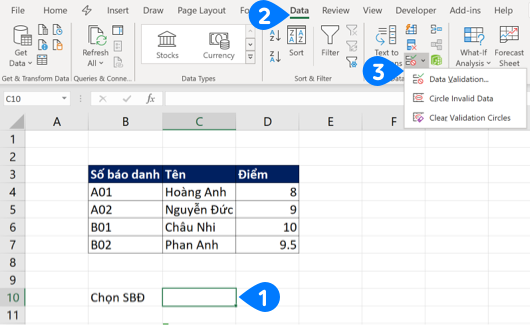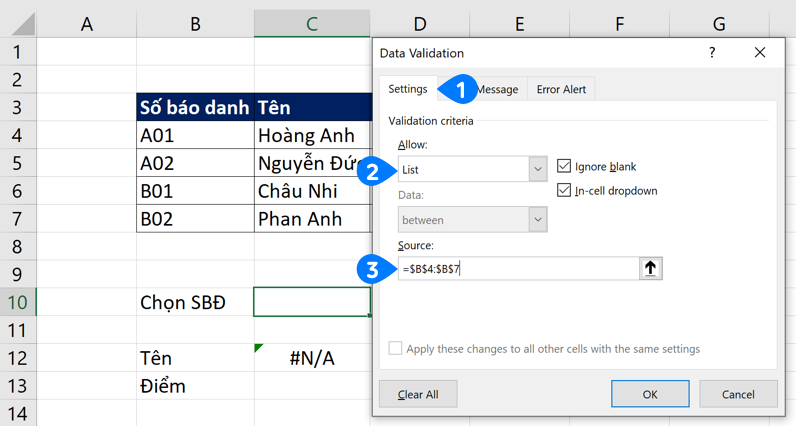Nhiều các bạn hỏi về cách thực hiện hàm Vlookup cùng hàm Hlookup vào excel, đặc biệt là cách phân biệt khi nào thì sử dụng hàm Vlookup khi nào thì cần sử dụng hàm Hlookup, từ bây giờ Học Excel Online chi tiết cách áp dụng hàm Vlookup, phương pháp phân biệt dễ dàng và dễ dàng nhớ và bao gồm ví dụ minh họa rứa thể. Đừng vứt qua bạn nhé!
Hướng dẫn cách thực hiện hàm Vlookup vào Excel
Theo Micorsoft thì hàm Vlookup có kết cấu cú pháp như sau:=VLOOKUP(Lookup_value, Table_array, Col_index_ num,
Giải thích:
– Lookup_value: giá trị đề nghị dò tìm. Bạn cũng có thể điền quý hiếm trực tiếp vào công thức hoặc tham chiếu tới một ô ở bảng tính Excel.
Bạn đang xem: Các hàm tham chiếu trong excel
– Table_array: Bảng số lượng giới hạn để dò tìm, bạn phải F4 để Fix cố định và thắt chặt giá trị cho mục tiêu copy bí quyết tự động, nếu như khách hàng sử dụng laptop, gồm thể các bạn sẽ cần bấm phím FN+F4 để cố định tham chiếu cho vùng bảng tính này.
– Col_index_num: Số thứ tự của cột lấy tài liệu trong bảng yêu cầu dò tìm, tính trường đoản cú trái qua phải.

– Range_lookup: Là giá trị xúc tích và ngắn gọn (TRUE=1, FALSE=0) ra quyết định so sánh, tìm kiếm chính xác hay so sánh, search kiếm tương so với bảng giới hạn.
+ giả dụ Range_lookup = 1 (TRUE): đối chiếu tương đối.+ nếu Range_lookup = 0 (FALSE): đối chiếu chính xác.+ Nếu làm lơ đối này thì Excel phát âm là Range_lookup = 1 một cách mặc định.
Xem thêm: Mẫu Thư Cảm Ơn Đồng Nghiệp Khi Nghỉ Việc ? Mẫu Thư Cảm Ơn Khi Nghỉ Việc
Vậy bao giờ thì thực hiện hàm Vlookup và lúc nào dùng hàm Hlookup?
Đơn giản thôi, trường hợp bảng giới hạn dò tìm kiếm xếp dọc như ví dụ tiếp sau đây thì ta dùng hàm Vlookup, còn bảng giới hạn dò tìm là ngang thì ta cần sử dụng hàm Hlookup, vậy bạn chỉ việc nhớ V – dọc, H – ngang (Trong giờ Anh, V – viết tắt của từ Vertical, còn H – viết tắt của tự Horizontal)
Ví dụ cách áp dụng hàm Vlookup vào Excel
Cách tính thuế nhập khẩu theo đối tượng
Ví dụ. Các bạn hãy tính thuế nhập khấu theo Đối tượng của các mặt hàng dưới đây:
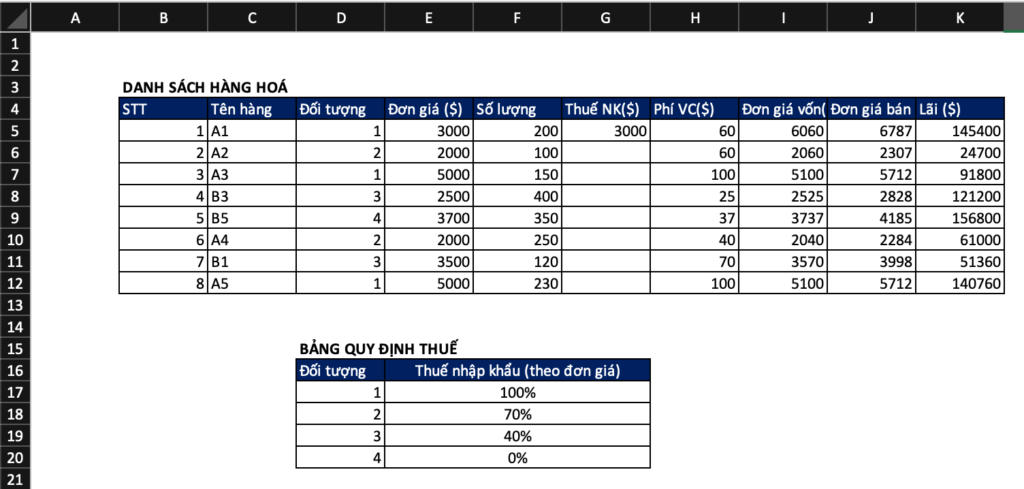
Trong lấy ví dụ như trên, tại ô G5 ta gõ công thức: =VLOOKUP(D5,$D$17:$F$20,2,0)*E5
Trong đó:
Vlookup: là hàm dùng để tìm kiếm ra thuế nhập vào tại Bảng qui định thuế. D5: quý hiếm là đối tượng người dùng cần tìm ở đấy là các đối tượng người tiêu dùng từ 1,2,3,4. $D$17:$F$20: Bảng giới hạn dò tìm, đó là D17:F20 mà lại được F4 nhằm Fix nắm định add ô nhằm Copy công thức xuống các ô G6->G12 thì cách làm sẽ không bị thay đổi. 2: sản phẩm công nghệ tự cột giá chỉ trị yêu cầu lấy, trong trường hợp này đó là cột Thuế nhập vào 0: Trường hợp này bọn họ lấy quý giá tuyệt đối nên chọn lựa là 0 hoặc False E5: đó là đơn giá thành phầm để tính ra thuế nhập khẩu.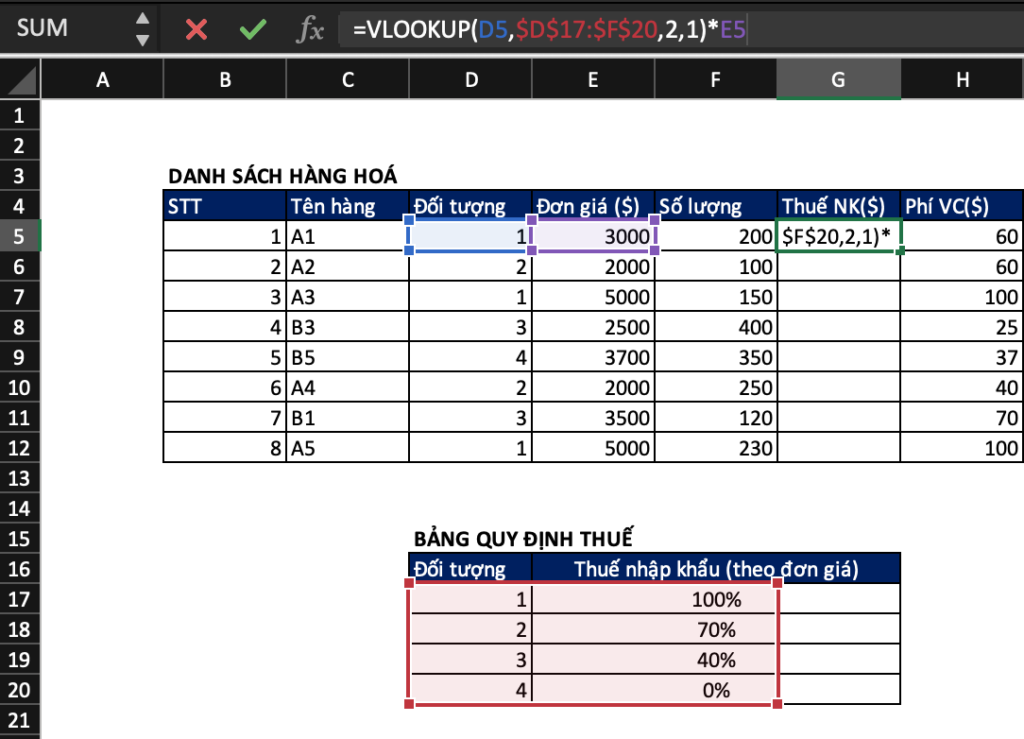
Với công thức trên, công dụng ta được là:
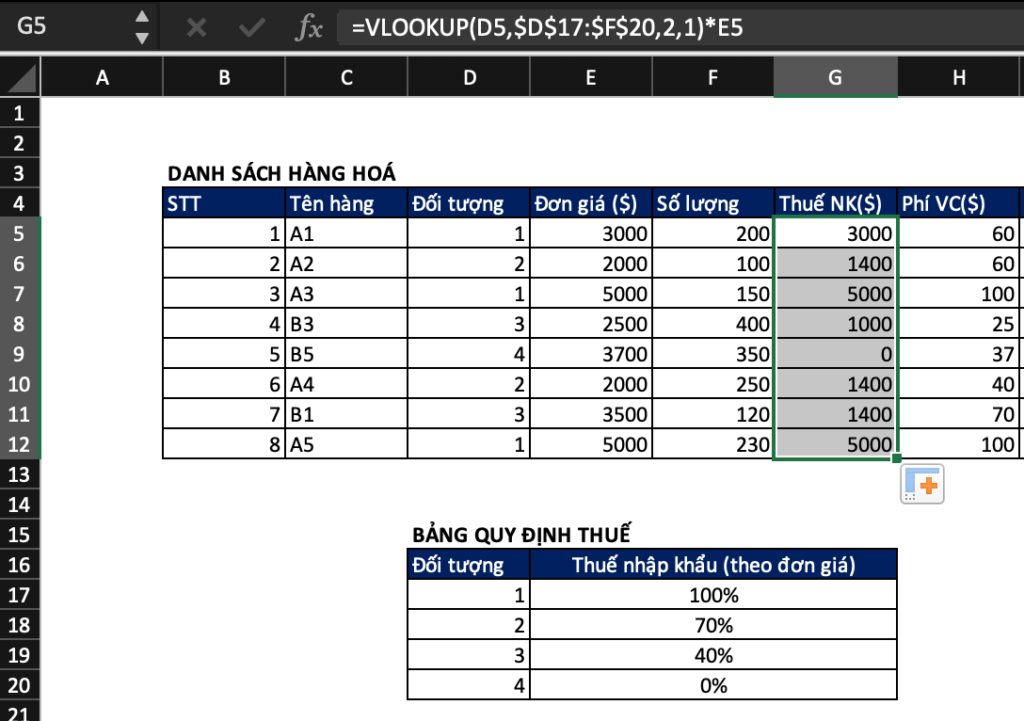
Copy công thức xuống các ô G6->G12 ta được hiệu quả như hình ảnh trên.
Cách sử dụng hàm VLOOKUP nhằm tìm kiếm ngay gần đúng
Sẽ có chúng ta hỏi mình, làm vậy nào khẳng định được Range_lookup=1 hay Range_lookup=0?
Theo đúng quan niệm của Microsoft Office Range_lookup=1 khi chúng ta cần tìm giá bán trị tương đối nghĩa là khoảng hay giá trị hợp lý và phải chăng nhất lúc không thể tra cứu thấy một giá bán trị thiết yếu xác.
Ví dụ: Để xếp loại học sinh dựa bên trên điểm vừa đủ trong ngôi trường hợp sau đây thì Range_lookup=1, vì chưng để xếp loại theo bảng tham chiếu thì ta bắt buộc phải lấy giá bán trị kha khá nghĩa là sát đúng, 9.1 ngay sát với 9, 5.3 ngay sát với 5 … hay diễn tả theo một phương pháp khác, chúng ta cũng có thể đưa ra tiêu chuẩn xếp loại như sau:
Từ 9: xếp loại giỏi ( lớn hơn hoặc bằng 9, 9 từ bỏ 6.5 mang đến dưới 9: xếp một số loại khá (6.5 tự 5 đến dưới 6.5: xếp loại trung bình (5 Để điền vào cột Xếp loại (cột D), chúng ta cũng có thể dùng hàm VLOOKUP như sau vào ô D4:=VLOOKUP(C4,$B$10:$C$12,2,TRUE)hoặc=VLOOKUP(C4,$B$10:$C$12,2,1)Lưu ý: Khi thực hiện hàm VLOOKUP trong Excel để thực hiện tra cứu giúp gần đúng, bảng tra cứu cần được sắp xếp theo thứ tự từ nhỏ dại tới lớn. Nếu như bạn không bố trí bảng tra cứu vớt theo trang bị tự này, tác dụng tra cứu giúp dùng hàm VLOOKUP có khả năng sẽ bị sai.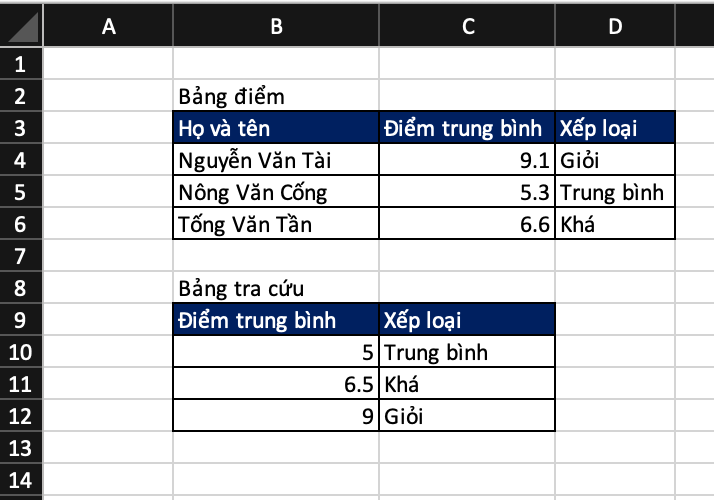
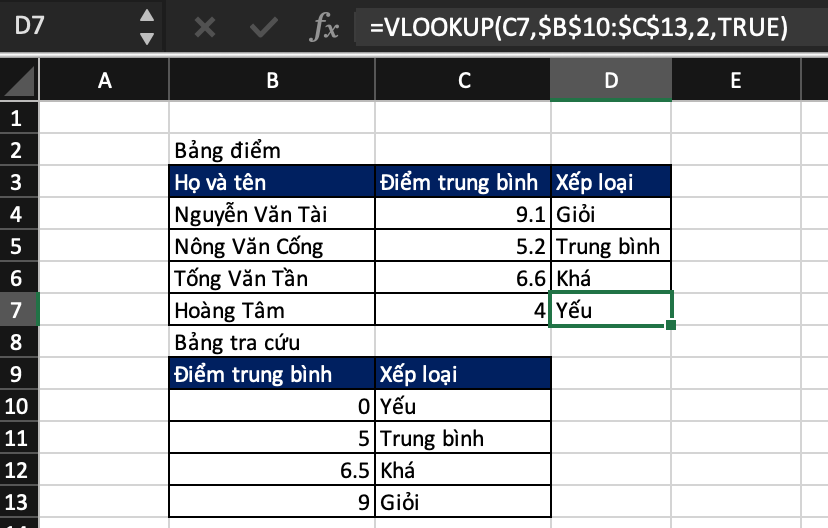
Cách sử dụng hàm VLOOKUP kết hợp với Data Validation vào Excel
Trong ví dụ vận dụng hàm VLOOKUP này, bọn họ sẽ tham chiếu cho tới ô gồm Data Validation, để khi biến đổi giá trị trong danh sách dropdown validation này, thì tác dụng trả về từ hàm VLOOKUP cũng được đổi khác một cách tự động.Bước đầu tiên, họ sẽ đi sẵn sàng Data Validation bằng cách chọn ô C10, sau đó nhấn vào thẻ Data / Data Validation: