E0;nh đến m&#x
E1;y Mac Excel 2021 Excel 2019 Excel năm 2016 Excel 2013 xem th&#x
EA;m...&#x
CD;t hơn
Pivot
Table là cách tuyệt đối cho việc phân tích và báo cáo trên dữ liệu của bạn. Cùng khi dữ liệu của doanh nghiệp có tương quan với nhau—nghĩa là tài liệu được lưu giữ trữ trong những bảng lẻ tẻ mà bạn cũng có thể g cùng nhau đưa vào các giá trị chung—bạn rất có thể xây dựng Một Pivot
Table.
Bạn đang xem: Cách dụng pivot table trên nhiều sheet
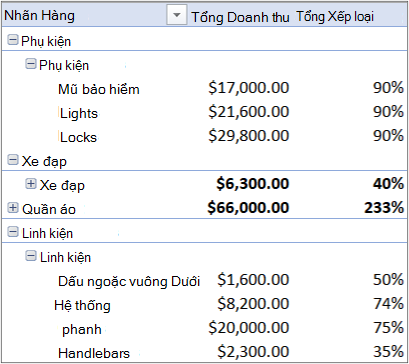 | 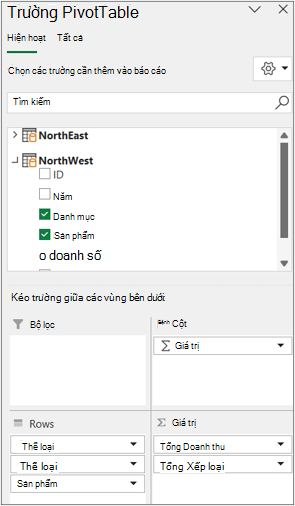 |
Điểm khác biệt của Pivot
Table này là gì? Hãy chú ý cách mà list Trường ngơi nghỉ bên bắt buộc hiển thị không những một bảng mà là 1 tập thích hợp bảng. Từng bảng chứa những trường mà bạn có thể kết hợp trong một Pivot
Table tuyệt nhất để sắp xếp dữ liệu của công ty theo nhiều cách. Không cần phải định dạng hoặc chuẩn bị dữ liệu theo cách thủ công. Nếu như bạn có tài liệu có quan hệ nam nữ với nhau, bạn có thể tạo ngay lập tức một Pivot
Table dựa trên những bảng liên quan ngay trong khi nhập dữ liệu.
Tạo Pivot
Table với khá nhiều bảng
Dưới đấy là ba bước cơ bạn dạng để đưa những bảng vào danh sách Trường Pivot
Table:
bước một: nhập các bảng liên quan từ các đại lý dữ liệu
Nhập tự cơ sở dữ liệu quan hệ, như Microsoft SQL Server, Oracle hoặc Access. Chúng ta có thể nhập nhiều bảng và một lúc:
Bước hai: thêm ngôi trường vào Pivot
Table
Lưu ý rằng danh sách Trường bao gồm nhiều bảng.
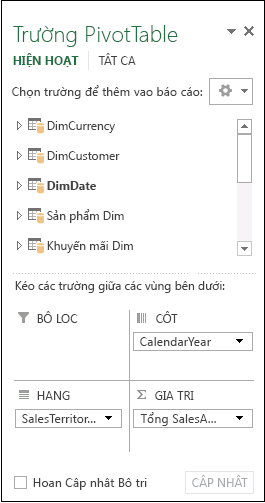
Đó là tất cả những bảng mà chúng ta đã chọn trong suốt quy trình nhập. Chúng ta cũng có thể bung rộng hoặc thu gọn gàng từng bảng để xem các trường. Miễn là các bảng có liên quan với nhau, chúng ta có thể tạo biểu đồ vật Pivot
Table bằng phương pháp kéo các trường từ bảng ngẫu nhiên vào khu vực GIÁ TRỊ, HÀNG, hoặc CỘT. Chúng ta có thể:
Kéo các trường số vào khu vực GIÁ TRỊ. Ví dụ, nếu như bạn đang dùng cơ sở dữ liệu mẫu Adventure Works, chúng ta cũng có thể kéo Sales
Amount từ bỏ bảng Fact
Internet
Sales.
Kéo những trường ngày hoặc khu vực vực vào khoanh vùng HÀNG hoặc CỘT để phân tích doanh số theo ngày hoặc khu vực.
Bước ba: tùy ý tạo mối quan tiền hệ
Đôi khi chúng ta cần tạo thành một mối quan hệ giữa hai bảng trước khi rất có thể dùng bọn chúng trong Pivot
Table. Nếu như bạn nhận được thông báo cho biết cần phải tạo lập một mọt quan hệ, hãy bấm Tạo nhằm bắt đầu.
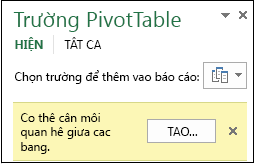
để ý mô hình Dữ liệu không được cung ứng trên Excel for Mac.
Cơ sở dữ liệu quan hệ không chỉ là nguồn dữ liệu được cho phép bạn thao tác làm việc với các bảng vào một list Trường Pivot
Table. Bạn cũng có thể dùng bảng vào sổ có tác dụng việc của khách hàng hoặc nhập nguồn cấp tài liệu mà tiếp nối bạn tích phù hợp với các bảng dữ liệu khác vào sổ thao tác của bạn. Để hiểu biết thêm thông tin, coi mục Nhập nhiều bảng từ những nguồn dữ liệu khác.
Để giúp tất cả các tài liệu không tương quan này có thể kết phù hợp với nhau, bạn sẽ cần cần thêm từng bảng vào một quy mô Dữ liệu, kế tiếp tạo mối quan hệ giữa những bảng bằng cách sử dụng các giá trị ngôi trường trùng khớp. Để biết thêm thông tin, hãy xem mục Thêm tài liệu trang tính vào mô hình Dữ liệu bằng phương pháp dùng bảng được nối kết, Tạo mối quan hệ giữa nhì bảng và Tạo quan hệ trong Dạng xem Sơ đồ.
Sau khi vẫn tạo quy mô Dữ liệu, bạn cũng có thể dùng tài liệu này trong đối chiếu của mình. Sau đây là cách chúng ta xây dựng một Pivot
Table hoặc Pivot
Chart mới bằng cách dùng quy mô Dữ liệu trong sổ thao tác của bạn.
Bấm vào ô bất kỳ trong trang tính.
Xem thêm: 35+ Tranh Tô Màu Người Sắt Mạnh Mẽ Oai Hùng Update 2022, Tranh Tô Màu Người Sắt Iron Man
Chọn Chèn, rồi lựa chọn mũi thương hiệu xuống bên dưới Pivot
Table.
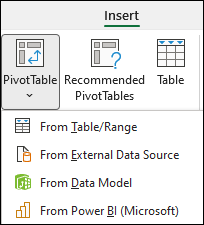
Chọn từ nguồn tài liệu ngoài.
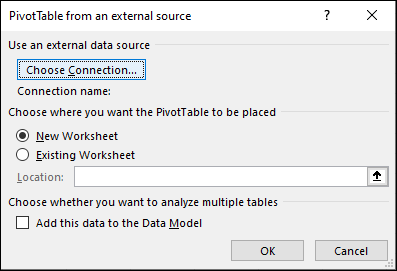
Chọn Chọn Kết nối.
Trên tab Bảng, vào Mô hình Dữ liệu Sổ làm việc Này, chọn Bảng trong tế bào hình Dữ liệu Sổ làm việc.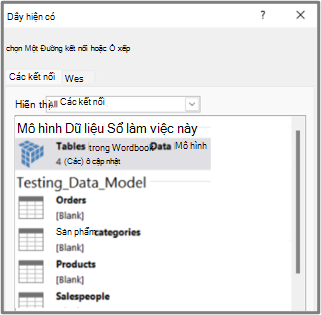
Bấm Mở và sau đó bấm OK để hiện Danh sách Trường chứa tất cả các bảng có trong mô hình Dữ liệu.
Xin chào toàn bộ các bạn, trong nội dung bài viết này bản thân sẽ trả lời cho chúng ta cách Tạo Pivot
Table từ rất nhiều bảng tài liệu có thuộc cấu trúc. Các bảng tài liệu này rất có thể nằm trong và một Workbook hoặc trong vô số Workbook không giống nhau..
Điều kiện để rất có thể tạo được Pivot
Table vào trường phù hợp này là các bảng tài liệu phải có cấu tạo giống nhau. Cụ thể là toàn bộ các tiêu đề cột (dòng đầu tiên) và tất cả các tiêu đề dòng (cột đầu tiên) phải như nhau nhau.
Trường hòa hợp chỉ bao gồm một cột hoặc một mẫu nào đó khác nhau thì sẽ không còn được tích đúng theo vào Pivot
Table, các bạn lưu ý điều này nhé..
Mục Lục Nội Dung
I. Các bước thực hiện tại chung cho tất cả hai tùy chọnI. Các bước thực hiện chung cho tất cả hai tùy chọn
+ cách 1: Khởi đụng Excel lên => thừa nhận phím alternative text trên keyboard => sau đó nhấn phím D => nhấn tiếp phím P
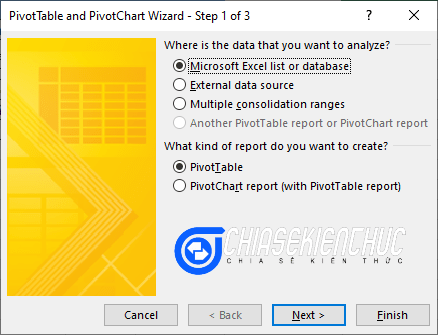
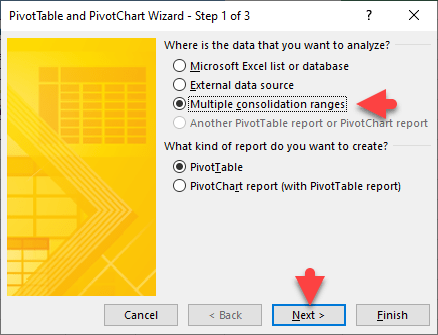
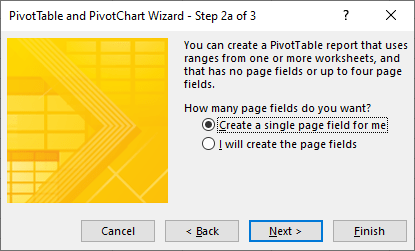

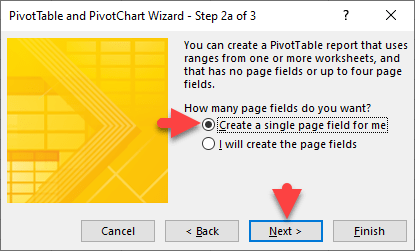


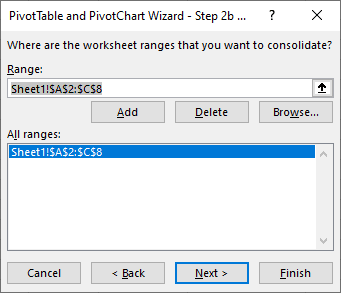
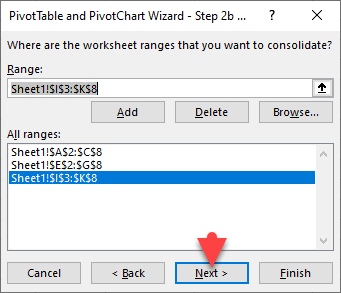
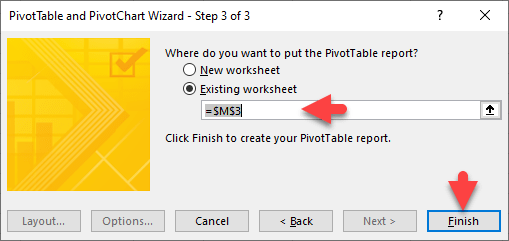
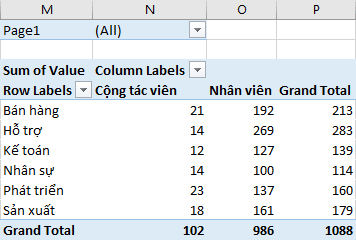
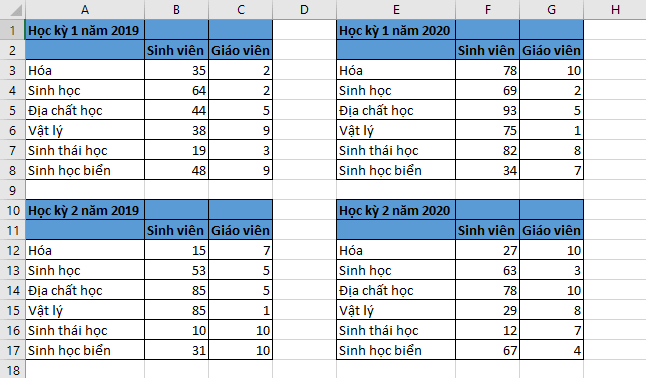
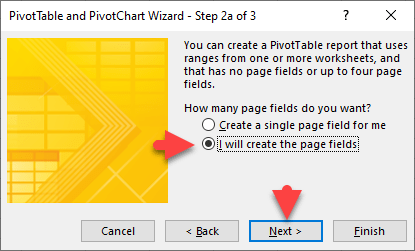
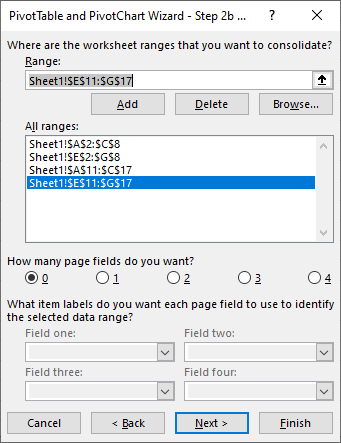
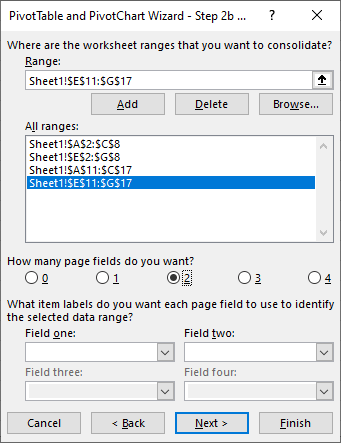

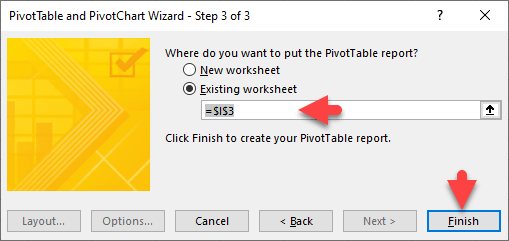
II. Lời kết
Okay, như vậy mình đã hướng dẫn đến các ngừng cách tạo nên Pivot
Table từ rất nhiều bảng dữ liệu có cùng cấu trúc vào Excel rồi nhé.
Đây cũng là loại dữ liệu nguồn ở đầu cuối trong 4 loại dữ liệu nguồn mà mình đã giới thiệu với chúng ta trong nội dung bài viết Tìm hiểu về các loại dữ liệu nguồn của Pivot
Table
Công việc của mình đã trả thành, phần việc sót lại là dành riêng cho các bạn nha














