Hướng dẫn cách tăng cấp và phóng lớn hình hình ảnh trong ptt.edu.vn CC 2018 nhưng không làm giảm quality và vẫn giữ chi tiết cũng như kết cấu trông xuất xắc vời bằng phương pháp sử dụng Preserve Details 2.0. Bạn đang xem: Cách phóng to ảnh trong photoshop
Nguyên tắc bình thường khi biến đổi kích thước hình hình ảnh trong PTS là bạn cũng có thể làm đến hình ảnh nhỏ hơn form size ban đầu, dẫu vậy không thể làm cho nó to hơn (nếu bạn đon đả tới quality hình ảnh). Để thu nhỏ dại hình ảnh, chỉ cần lấy giảm bớt số lượng pixel đi. Nghe thì có vẻ như không ổn nhưng này lại có công dụng tuyệt vời khi phiên phiên bản nhỏ hay trông vẫn sắc nét hơn so với bạn dạng gốc.
Nhưng khiến cho hình hình ảnh lớn rộng so với kích thước bạn đầu thì lại khác trả toàn. PTS nên thêm các pixel để tạo thành những cụ thể mà trước đây không thể có. PTS sẽ phải đoán xem các pixel mới vẫn trông như thế nào, sau đó cố gắng kết hợp những pixl mới với các px gốc. Hiếm khi gồm được tác dụng tuyệt vời. Tùy nằm trong vào phương thức lấy chủng loại lại mà bạn sử dụng, phiên bản phóng to rất có thể sẽ thướt tha hơn, xỉn màu rộng hoặc cũng có thể sẽ hầm hố quá mức.
Đó là giải pháp mà những phiên bạn dạng PTS trước đây hoạt động. Tùy nhiên từ bạn dạng 2018 trở về đây, PTS đã cung cấp thêm một thuật toán nâng cấp hoang toàn mới với tên gọi Preserve Details 2.0 (bản nâng cấp hơn của thuật toán Preserve Details trong số phiên phiên bản PTS cũ hơn). Tính đến thời điểm đó thì nó là technology nâng cấp tiên tiến và phát triển nhất nhưng mà PTS cung cấp. Adobe với PTS sẽ hội chứng minh cho mình thấy phóng lớn hình ảnh lên là vấn đề rất tiện lợi mà không hề làm mang đến bức hình ảnh trở thành thảm họa.
Thuật toán Preserve Details 2.0 chỉ khả dụng trên ptt.edu.vn CC 2018 quay lại đây vì vậy bạn cần áp dụng trình ptt.edu.vn CC cùng hãy nhớ update phiên bạn dạng mới duy nhất nhé!
Cách tăng cấp Hình Ảnh bởi Preserve Details 2.0
Bước 1: Mở Ảnh
Hãy mở hình hình ảnh bạn ao ước phóng lớn trong PTS. Bản thân sẽ sử dụng hình ảnh dưới trên đây để chỉ cho chính mình thấy mọi điều tuyệt đối mà Preserve Details 2.0 có thể làm được:


Bước 2: bật “Preserve Details 2.0”
Mặc dù sẽ được cung ứng ptt.edu.vn CC 2018 dẫu vậy nó vẫn không hiện hữu ngay lập tức trong ptt.edu.vn. Để thực hiện nó chúng ta cần kích hoạt nó trong vỏ hộp thoại Preferences. Đi tới thực đơn Edit (Windows) hoặc ptt.edu.vn CC (Macbook) rồi chọn Technology Previews:
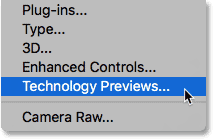
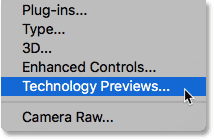
Chọn technology Previews.
Thao tác này vẫn mở vỏ hộp thoại Preferences với tùy lựa chọn Technology Previews. Tích lựa chọn Enable Preserve Details 2.0 Upscale rồi bấm OK để đóng hộp thoại:
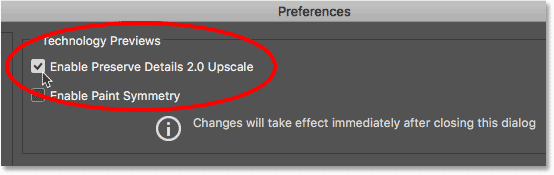
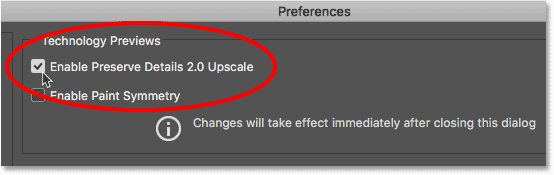
Chọn “Enable Preserve Details 2.0 Upscale”.
Bước 3: Mở vỏ hộp Thoại Image Size
Đi tới menu Image rồi chọn Image Size nhằm mở vỏ hộp thoại:
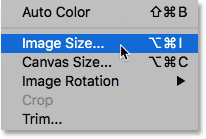
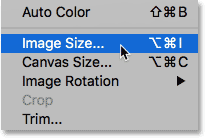
Image > Image Size.
Để khu vực xem trước hình ảnh lớn hơn, hãy nhấp và kéo góc dưới thuộc bên phải của vỏ hộp thoại ra bên ngoài để không ngừng mở rộng nó:
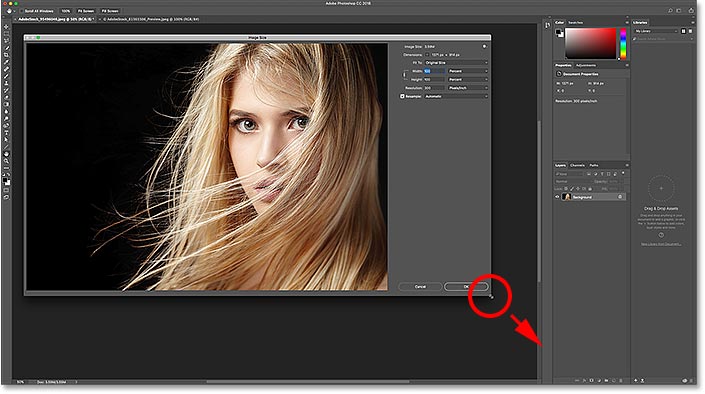
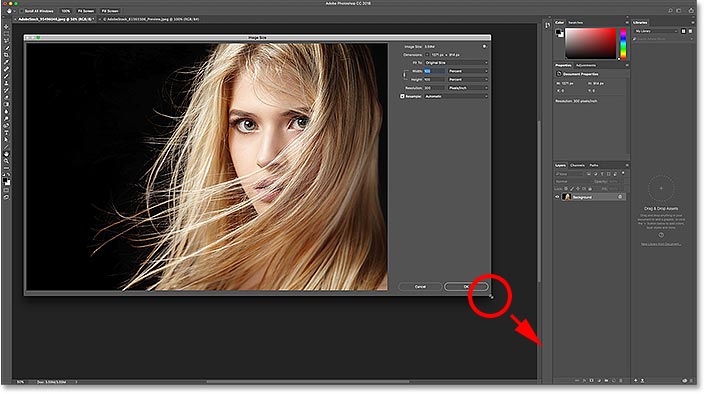
Mở rộng hộp thoại Image Size.
Bước 4: lựa chọn “Resample”
Trong các tùy chọn biến đổi kích thước ở bên phải, hãy bảo vệ rằng chúng ta đã tích chọn Resample. Điều này báo mang lại PTS biết rằng bọn họ muốn tiến hành việc thêm hoặc xóa pixel so với hình ảnh:
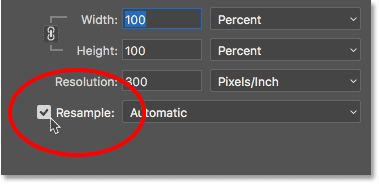
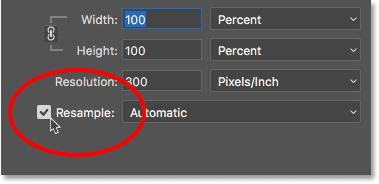
Chọn “Resample”.
Bước 5: vắt Đổi quý hiếm Witdh và Height
Nhập giá trị bắt đầu vào nhị mục Width với Height. Hai mục này được links với nhau theo mặc định, chính vì như vậy việc đổi khác giá trị một mục sẽ làm cho mục còn lại đổi khác theo. Mục tiêu của bọn họ là mày mò xem Preserve Details 2.0 có thể tạo nên sự khác hoàn toàn đến nấc nào nên hãy thử nâng hai giá trị này lên mức 400% xem sao nhé:
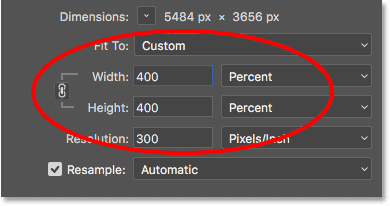
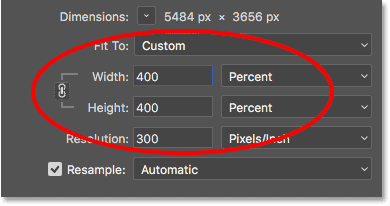
Tăng cực hiếm Width cùng Height thành 400%.
Bước 6: cụ Đổi phương pháp Lấy chủng loại Lại Thành “Preserve Details 2.0”
Theo mang định thì phương thức lấy mẫu lại sẽ tiến hành đặt là Automatic. Có nghĩa là PTS sẽ tự động hóa chọn thuật toán nó xem như là tốt nhất:
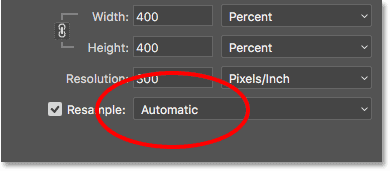
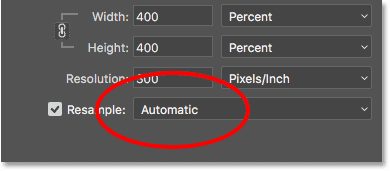
Automatic được chọn theo khoác định.
Vấn đề đề ra là bọn họ đã kích hoạt Preserve Details 2.0 vào Preferences và cho tới thời đặc điểm này thì nó là lựa chọn rất tốt để phóng khổng lồ hình ảnh nhưng PTS đã không tự động chọn nó (khi Resample được lựa chọn theo mang định là Automatic) nhưng nó sẽ lựa chọn thuật toán Preserve Details trong các phiên phiên bản cũ. Chúng ta bắt đề xuất chọn Preserve Details 2.0 theo phong cách thủ công.
Xem thêm: Cách Chuyển Dòng Thành Cột Trong Excel 2007, Chuyển Cột Thành Hàng, Hàng Thành Cột Trong Excel
Nhấn vào “Automatic” sẽ hiện ra một danh sách các thuật toán lấy mẫu lại của PTS. Lựa chọn Preserve Details 2.0. Nếu như không thấy nó xuất hiện tại đây, hãy quay trở lại hộp thoại Preferences một đợt nữa để kiểm tra và bật nó lên:
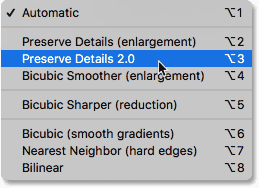
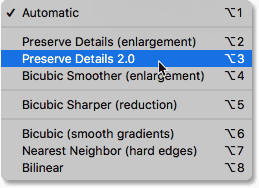
Chọn “Preserve Details 2.0”.
Xem Trước Thành Quả
Ngay sau thời điểm chọn Preserve Details 2.0, hành lang cửa số xem trước ở phía bên trái sẽ hiển thị cho bạn thấy hình hình ảnh được tăng cấp trông ra sao khi áp dụng tùy chọn này. Chúng ta có thể kéo hình ảnh tùy ý trong khung hành lang cửa số xem trước để xem những phần còn sót lại của bức ảnh:


Cửa sổ coi trước hiển thị hiệu quả khi lựa chọn “Preserve Details 2.0”.
So Sánh Các cách thức Nâng Cấp
Bicubic Smoother
Hãy làm một phép so sánh nhanh để hiểu rõ hơn về nút độ đổi mới của Preserve Detail đối với các phương pháp khác trước đây. Trước tiên, chọn khu vực có chi tiết tốt để hiển thị trong hành lang cửa số xem trước. Tiếp nối nhấp lại vào phương pháp lấy chủng loại và lựa chọn thử Bicubic Smoother:
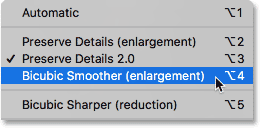
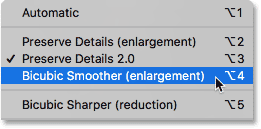
Chọn “Bicubic Smoother”.
Đây là phương thức nâng cấp cực tốt trong phiên bản ptt.edu.vn CS6 quay trở lại trước. Như đúng tên gọi của nó, Bicubic Smoother sẽ cố gắng giải quyết hầu hết vấn đề bằng phương pháp làm mịn toàn bộ hình ảnh. Hãy nhìn vào phần đôi mắt và hồ hết lọn tóc phía trước khía cạnh của fan phụ nữ, rất có thể thấy rằng quanh vùng này hiện nay trông mượt mại, không còn sắc nét với ít cụ thể hơn so với trước khôn cùng nhiều:


Bicubic Smoother tạo nên hình ảnh sau khi tăng cấp trở nên mềm mại và mượt mà quá mức.
Preserve Details (Bản Gốc)
Trước Preserve Details 2.0, Adobe đã trình làng một thuật toán nâng cấp mang tên gọi Preserve Details vào ptt.edu.vn CC:
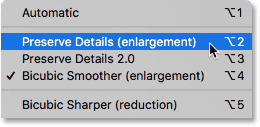
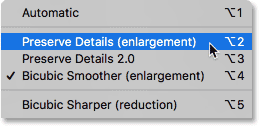
Chọn “Preserve Details”.
Bảo tồn cụ thể tốt hơn những so với việc chỉ duy trì các chi tiết quan trọng trong hình ảnh. Giờ đây có thể thấy mắt và tóc của người đàn bà đã nhan sắc nét rộng nhiều. Tuy vậy so cùng với Bicubic Smoother để cho mọi thiết bị trở mặt quá mượt mại, thì Preserve Details lại ngược lại. Trông hình hình ảnh có vẻ tương đối thô, đặc biệt là làn da. Đó chính là điều mà chúng ta không muốn khiến nó trở đề nghị quá đà:


Preserve Detals khiến cho hình hình ảnh quá sắc nét.
Preserve Details 2.0
Giờ nên lựa chọn lại Preserve Details 2.0 (mới cập nhật từ phiên bản ptt.edu.vn CC 2018) một lần tiếp nữa để so sánh:
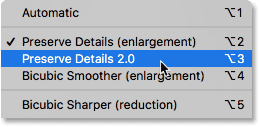
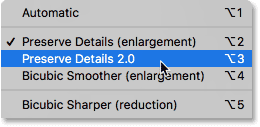
Chọn “Preserve Details 2.0”.
Preserve Details 2.0 thực hiện trí tuệ nhân tạo tiên tiến nhằm phát hiện và gia hạn các chi tiết hình hình ảnh quan trọng cơ mà không làm cho mờ bất cứ thức gì khác. Ngay sau khi chọn thuật toán này, bức ảnh trông đẹp hơn khôn xiết nhiều. Không trở nên quá mềm như Bicubic Smoother hay quá thô, sắc như Preserve Details. Hãy cân nhắc độ sắc đẹp nét đáng bỡ ngỡ của mắt và tóc cô bé này. Bạn có thể sẽ ngỡ rằng hình hình ảnh thực sự được chụp ở độ phân giải cao. Bởi vì Preserve Details 2.0 vẫn tránh có tác dụng sắc nét kết cấu domain authority của cô nàng nên trông bức hình ảnh đẹp tuyệt đối như vốn dĩ nó là như thế.
Hãy nhớ chúng ta đã upgrade hình ảnh lên 400% (mức quá lớn so cùng với bình thường) nhưng trong cả ở cường độ này thì nó vẫn đem về một kết quả quá xuất sắc:


Kết quả được nâng cấp đáng đề cập khi áp dụng “Preserve Details 2.0”.
Đặt Cạnh Nhau Để So Sánh
Dưới đây là ba hình hình ảnh được để cạnh nhau để có thể so sánh hối hả cả bố phương pháp. Đầu tiên là Bicubic Smoother, trọng tâm là Preserve Details và sau cuối là Preserve Details 2.0. Với xác suất 400%, có thể thấy cả hai cách thức trước các thua xa Preserve Details 2.0. Chú ý hình ảnh này sẽ được thay đổi kích thước với nén cho phù hợp với web cho nên vì vậy nếu thực hiện hình ảnh của chính chúng ta thì sự khác biệt sẽ còn tuyệt hảo hơn nữa:


Đầu tiên là Bicubic Smoother, trung tâm là Preserve Details và ở đầu cuối là Preserve Details 2.0.
Cuối thuộc hãy ghi nhớ rõ để upgrade hình ảnh, cần bảo vệ Preserve Details 2.0 được chọn làm phương thức lấy lại mẫu, tiếp đến nhấn OK để đóng vỏ hộp thoại Image Size. Và đó là cách thực hiện Preserve Details 2.0 để nâng cấp hình hình ảnh cho tác dụng tuyệt vời duy nhất trong ptt.edu.vn CC 2018.














