Tạo danh mục hình ảnh trong văn bản soạn thảo Word là 1 trong những công cụ có lợi giúp cho những người soạn thảo và người đọc văn bạn dạng có thể dễ dàng theo dõi thông tin văn phiên bản tham chiếu. Hãy cùng ptt.edu.vn tò mò cách tạo hạng mục hình ảnh trong Word năm 2016 đơn giản và nhanh lẹ nhé!
Bạn đang xem: Cách tạo danh mục hình ảnh
Khóa học Tin học công sở tại ptt.edu.vn bao gồm Microsoft Excel, Microsoft Word là những khóa học chuyên sâu kỹ năng và cách sử dụng các công cố kỉnh tin học tập phiên bản 2013 vì giảng viên – chuyên viên đầu ngành Nguyễn vẻ vang hướng dẫn.
ĐĂNG KÍ KHÓA HỌC MICROSOFT EXCEL CƠ BẢN ĐẾN NÂNG CAO ĐĂNG KÍ KHÓA HỌC MICORSOFT WORD CƠ BẢN
MỤC LỤC
Cách tạo hạng mục hình ảnh trong Word 2016
Mục đích tạo danh mục hình ảnh. Phương pháp tạo hạng mục hình ảnh trong Word 2016
Danh mục với những hình ảnh, bảng biểu vào văn bạn dạng Word là 1 trong những công cụ có lợi giúp cho người soạn thảo văn phiên bản trên word và fan đọc tiện lợi tham chiếu và theo dõi văn bản, tài liệu trên file nhanh hơn. Hơn nữa, hạng mục với những hình ảnh, bảng biểu là list mô tả tất cả nội dung cũng như số trang của đoạn văn bạn dạng để người dễ dàng dò kiếm tìm thông tin.
Tạo danh mục với các hình ảnh, bảng biểu vào soạn thảo văn bản Word là một phần công cụ không thể không có trong các bài khóa luận, luận văn tốt nghiệp Đại học, Thạc sĩ hay những bài phân tích khoa học.Cách tạo hạng mục với các hình ảnh trong Word năm nhâm thìn vừa giúp người tiêu dùng soạn thảo các thao tác làm việc nhanh hơn cơ mà còn dễ dàng tìm kiếm với tham chiếu thông tin.
Cách tạo danh mục hình ảnh trong Word 2016
Hướng dẫn giải pháp tạo hạng mục hình hình ảnh trong Word 2016
Để tạo nên mục lục hình hình ảnh trong Word, các bạn hãy thực hiện các bước đơn giản như sau:
– cách 1: Trước tiên bạn phải chèn thêm mô tả cho các hình ảnh mà bạn muốn tạo danh mục hình ảnh trong word. Trong lấy ví dụ như hình dưới đã có sẵn văn bạn dạng Word với hình ảnh, chúng ta nhấp vào hình hình ảnh muốn thêm mô tả. Kế tiếp trên thanh chính sách của ứng dụng Microsoft Word, các bạn click lựa chọn tab References cùng nhấp chọn Insert Caption. Hoặc chúng ta cũng có thể nhấp vào hình hình ảnh và bắt buộc chuột lựa chọn Insert Caption.
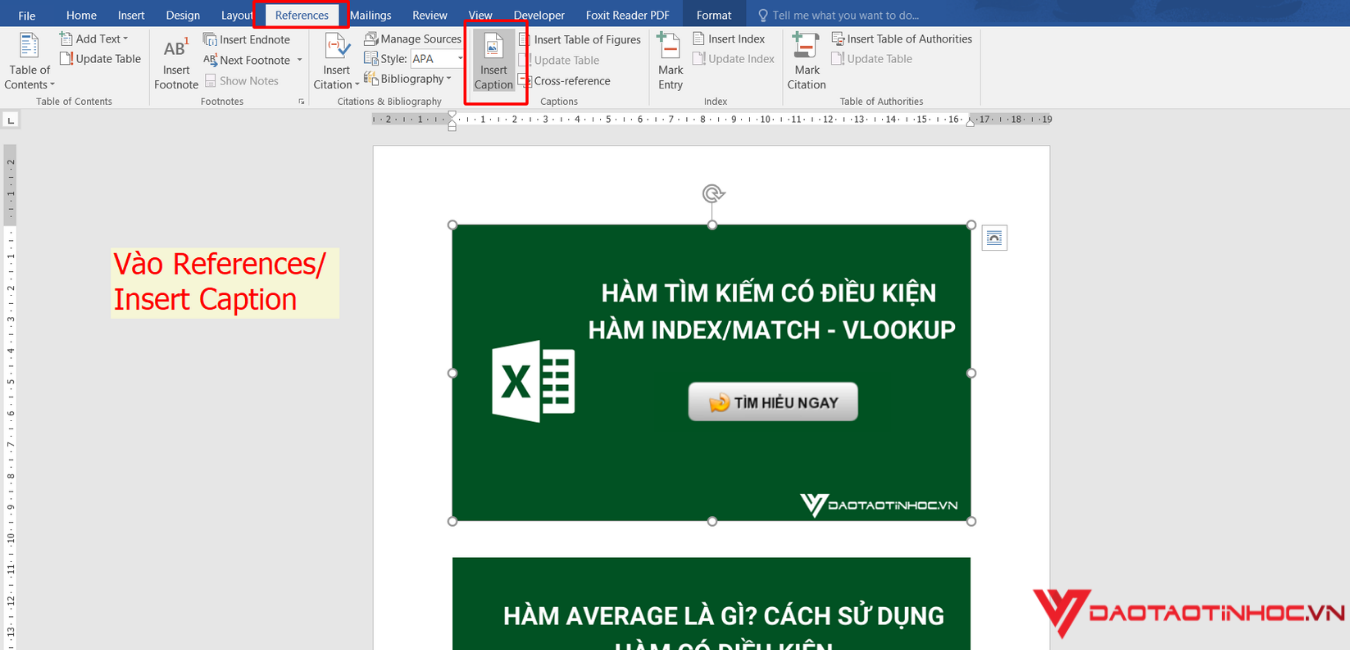
– cách 2: Ở bước này bạn sẽ cài để cho toàn bộ các hình ảnh một nhãn chung. Để cài đặt nhãn chung cho các hình ảnh, bạn có thể chọn một nhãn tất cả sẵn bên trên phần mềm của người sử dụng hoặc click vào New Labe để tạo ra thêm một nhãn mới.
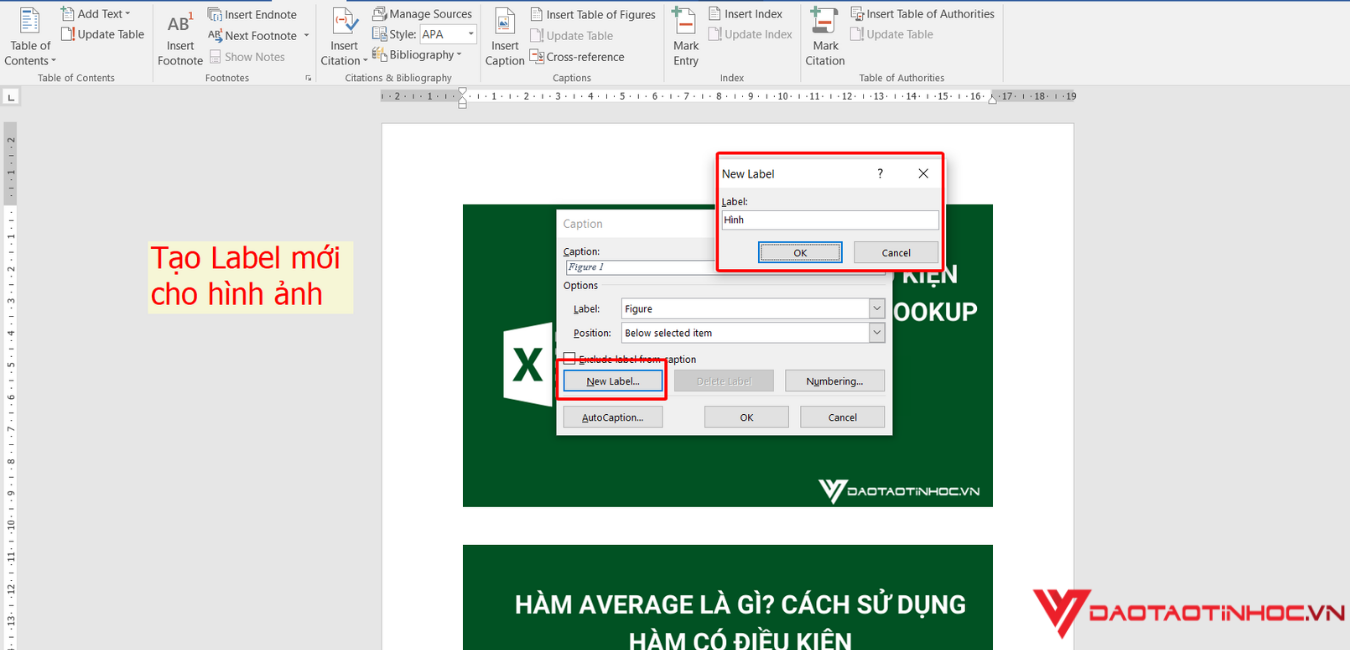
Sau đó bạn nhập một tên cho nhãn hình hình ảnh mà bạn vừa tạo. Kế tiếp click lựa chọn OK.
– bước 3: Bạn lựa chọn 1 kiểu đặt số thứ tự mang đến nhãn vừa tạo bằng cách vào Insert Caption cùng click chọn Numbering. Trong mục Numbering, bạn hãy nhấp lựa chọn một kiểu định dạng số mang đến hình ảnh mà bạn muốn và dấn OK.
Xem thêm: 35+ Tranh Tô Màu Người Sắt Mạnh Mẽ Oai Hùng Update 2022, Tranh Tô Màu Người Sắt Iron Man
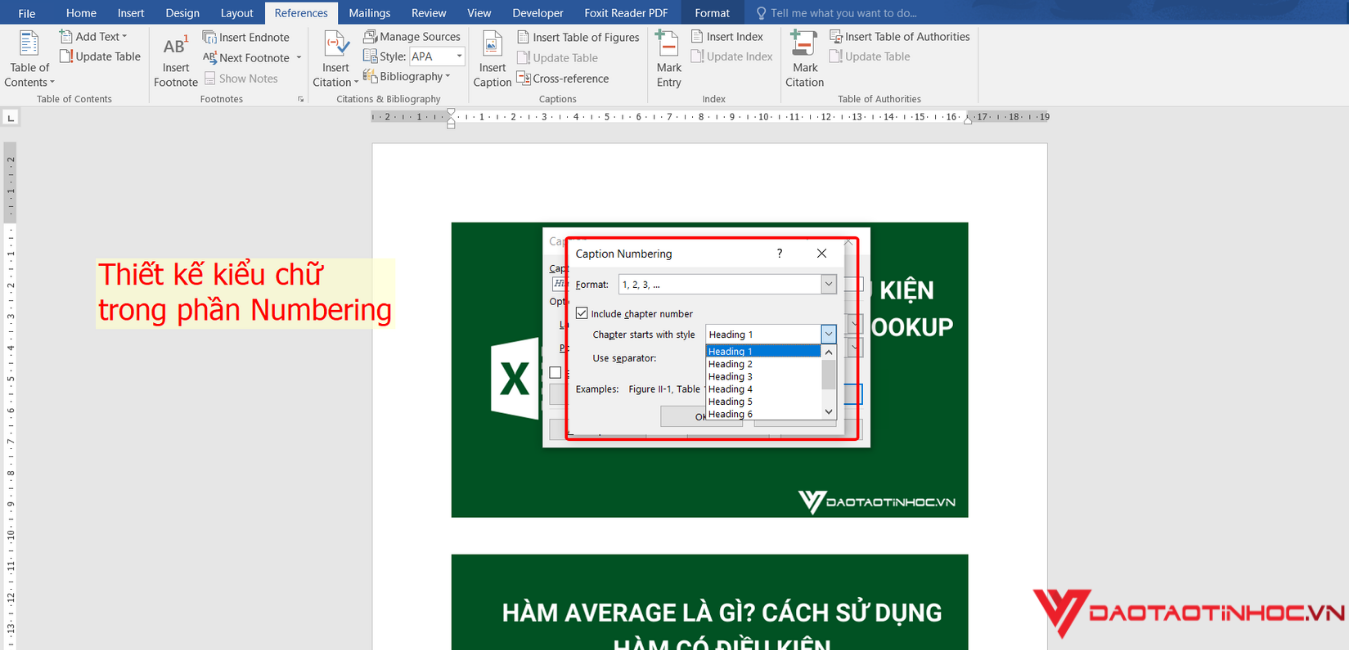
Để chọn kiểu format số 1.2, 1.3 … thì bạn chọn Include chapter number, vào mục Chapter starts with style và click chọn Heading có chứa hình ảnh. Ở phần Use separator các bạn nhấn chọn (period)và click OK 2 lần là được.
– bước 4: chúng ta có thể thiết kế hình dáng chữ, màu chữ, màu chữ trên mục mở rộng của phần Style của tab trang chủ trên thanh công cụ bằng phương pháp vào Home/Caption/Modify. Tiếp đến bạn chọn font chữ, dạng hình chữ hoặc kích thước chữ phù hợp.
– bước 5: Ở bước này các bạn sẽ tạo khoanh vùng mà bạn muốn chèn hình ảnh. Thông thường bạn sẽ chèn những danh mục hình hình ảnh này vào phần cuối trang hoặc đầu trang của văn bản soạn thảo.
Bạn hãy ngắt trang nhằm tạo khoanh vùng chèn hình ảnh, bằng phương pháp chọn Layout/Break/Page.
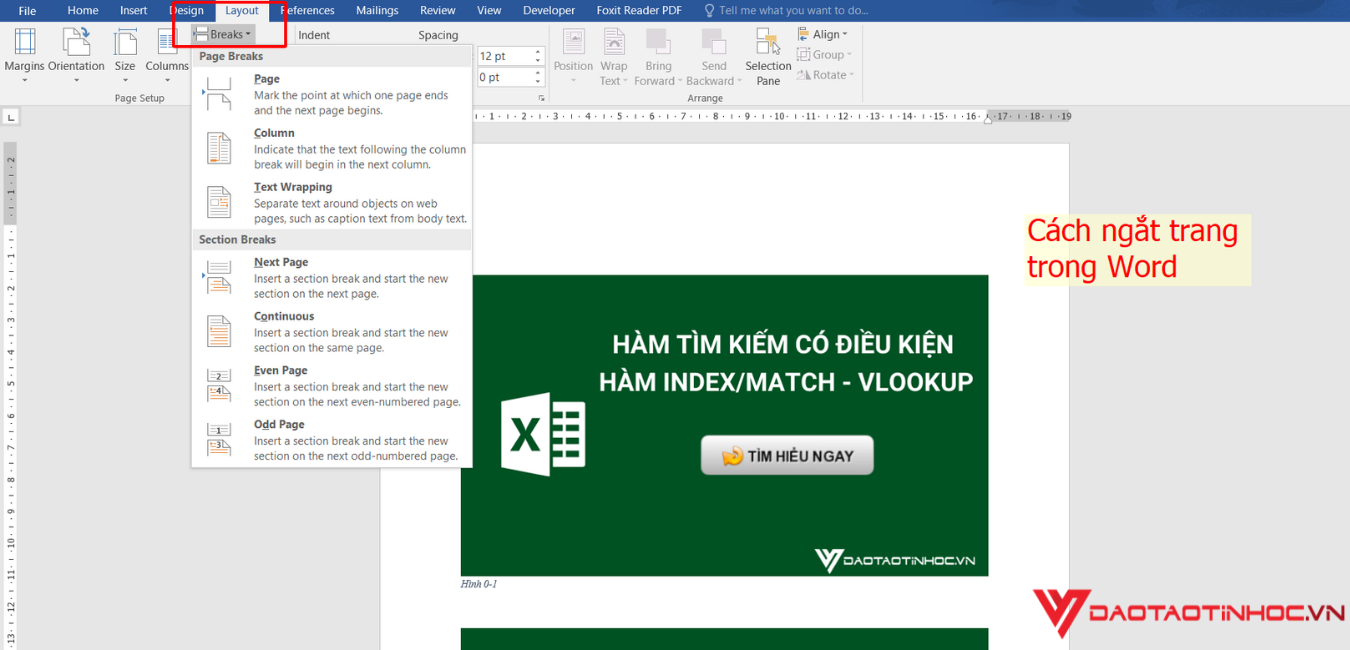
– cách 6: kế tiếp bạn chèn danh mục hình hình ảnh vào văn phiên bản soạn thảo. Vào phần Reference, bạn nhấn chọn Insert Table of Figures.
Trong mục Caption label các bạn chọn nhãn dán mong tạo danh mục hình hình ảnh và dìm OK nhằm chèn danh mục hình hình ảnh trong văn bản soạn thảo Word.
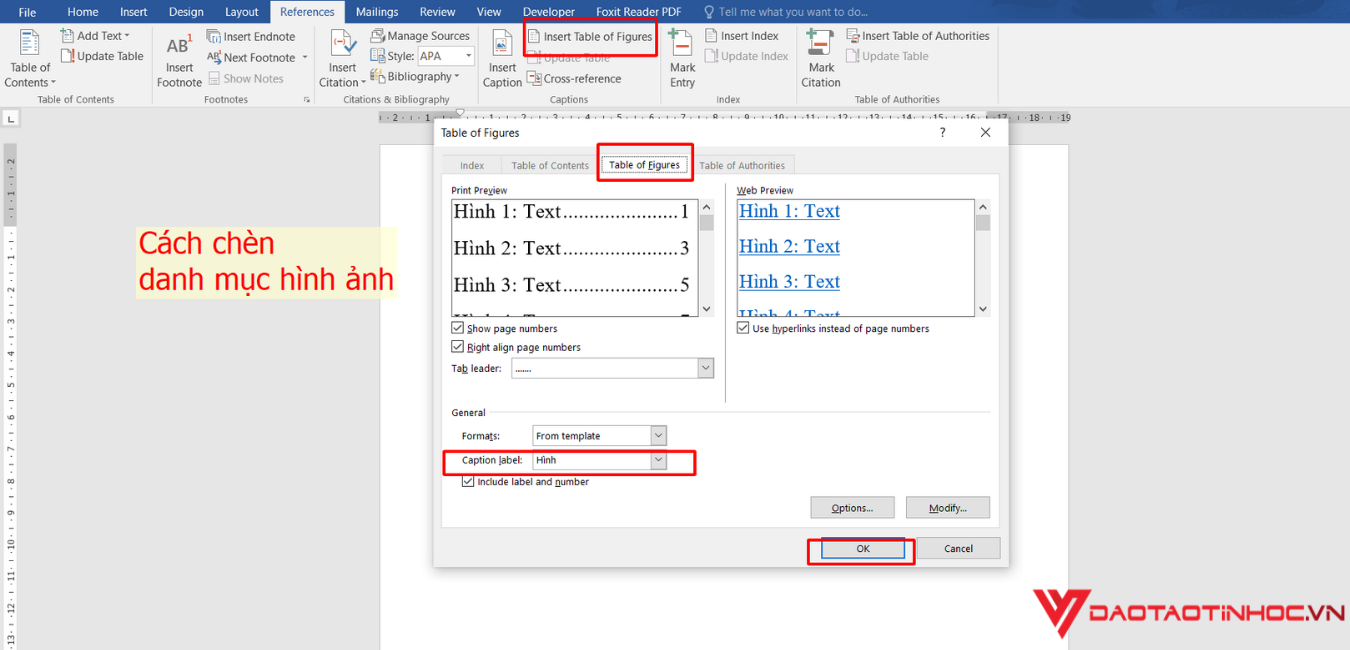
Và đây là công dụng danh mục hình ảnh mình đã chế tạo ra được.
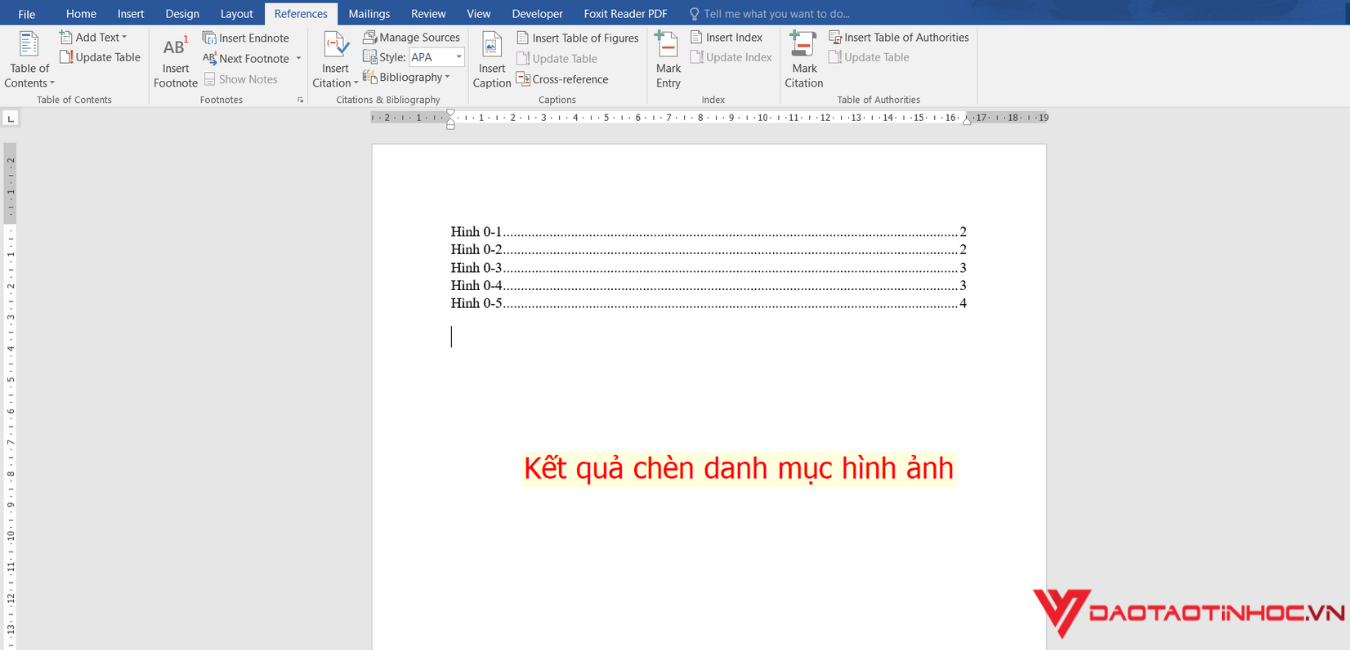
Cập nhật hạng mục hình ảnh
Nếu trong quá trình soạn thảo bạn có nhu cầu đổi tin tức hay hình ảnh cần tạo hạng mục thì từ bây giờ vị trí số trang cùng phần Heading của danh mục cũng sẽ biến hóa theo. Vì thế để danh mục hình ảnh hiển thị cùng tham chiếu đúng mực thì chúng ta cần update danh mục hình ảnh lai nhé! Cách update danh mục hình ảnh lại như sau: chúng ta click lựa chọn vào hạng mục hình hình ảnh và thừa nhận F9 trên keyboard hoặc đề xuất chuột vào danh mục, sau đó chọn Update Field. Trong hộp thoại hiển lên sẽ có được 2 phần như sau:
– Update page numbers only: Chỉ cập nhật số trang
– Update entire table: Cập nhật tổng thể danh mục
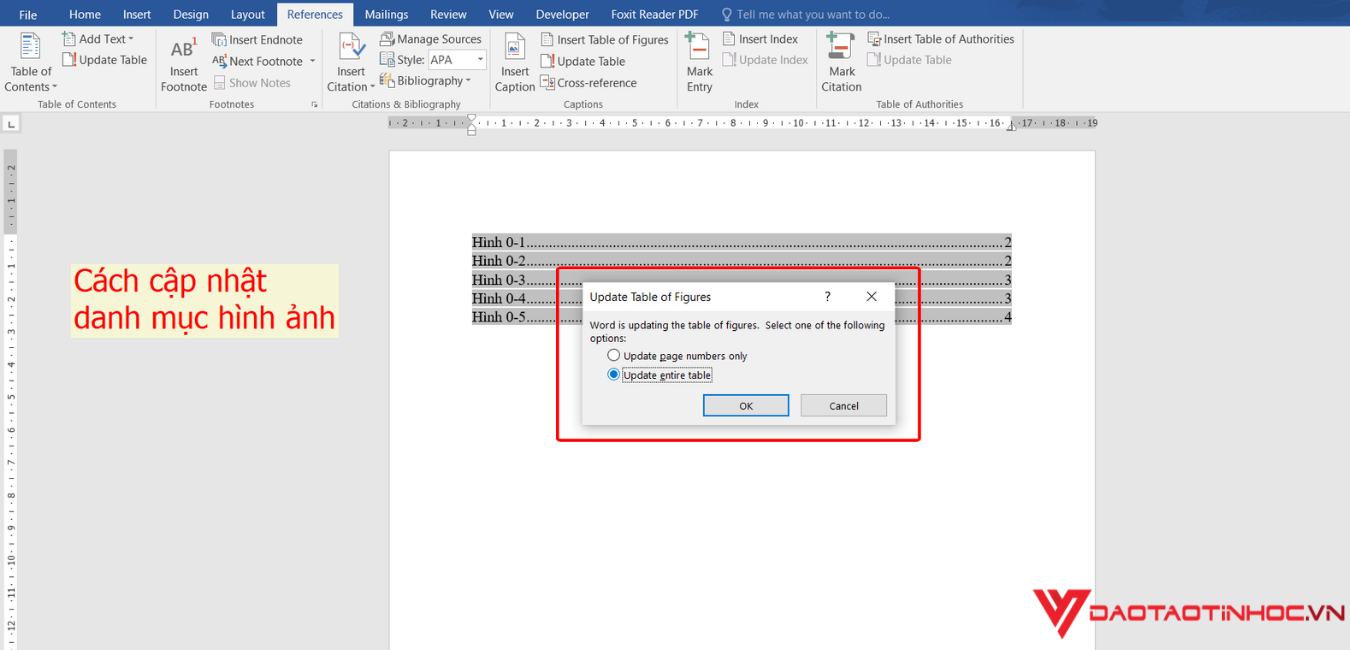
Bạn hoàn toàn có thể tùy chọn tình trạng cập nhật theo như yêu cầu thay đổi của chúng ta để hạng mục hình hình ảnh trong word được cập nhật lại chủ yếu xác.
Hy vọng với nội dung bài viết này tự Đào tạo ra tin học sẽ giúp đỡ bạn biết cách tạo danh mục hình hình ảnh trong Word 2016, góp văn bản của bạn trông bài bản và bắt mắt hơn nhé! nếu như trong quá trình thực hiện, chúng ta có gặp bất cứ khó khăn nào hoàn toàn có thể để lại bình luận bên dưới để được cung ứng hướng dẫn. Bên cạnh đó để không bỏ qua những mẹo tuyệt trong tin học tập văn phòng, bạn cũng có thể theo dõi những trang mạng xã hội của Đào tạo ra tin học tập ngay nhé!














