Trước kia để mở file ISO bọn họ thường phải áp dụng phần mềm chuyên được sự dụng hoặc mount tệp tin ISO ra USB. Mặc dù vậy hiện trên với WIndows 10 hoàn toàn không cần những phần mượt đó. Đúng vậy với Windows 10 tín đồ dùnghoàn toàn hoàn toàn có thể mount file ISO hay sản xuất ổ đĩa ảo đơn giản dễ dàng mà không cần tới phần mềm hỗ trợ. Trong nội dung bài viết này thủ thuật toàn nước sẽ hướng dẫn chúng ta cách tạo nên ổ đĩa ảo bên trên Windows 10, phương pháp mount file ISO đĩa mua win 10 không bắt buộc phần mềm
Thế nào là tệp tin ISO?
File ISO là một format vùng cất được ban đầu được xây dựng ban để lưu trữ nội dung các thành phầm đĩa đồ vật lý, ví dụ như CD, DVD hoặc Blu-ray trên các thiết bị như PC hoặc laptop. Mặc dù nhiên cho tới hiện trên dạng file này lại đang được sử dụng khá nhiều để phân phối những ứng dụng và nguyên lý mà không cần thiết phải dùng tới các công cụ tàng trữ vật lý như trước.
Bạn đang xem: Cách tạo ổ đĩa ảo win 10

Mặc cho dù hiện tại có nhiều phần mềm xuất xắc công cụ hỗ trợ mount file ISO thành ổ đĩa ảo thế nhưng Windows 10 say no với những ứng dụng đó vì chủ yếu nó cũng tích phù hợp sẵn cơ chế giải nén file ISO công dụng không kém. Dưới đây, thủ thuật toàn quốc sẽ lí giải bạn một số bước để mount tệp tin ISO trong windows 10 không bắt buộc phần mềm bằng phương pháp sử dụng tệp tin Explorer rất đơn giản.
Mount tệp tin ISO win 10 ko cần ứng dụng với 3 cách đối chọi giản.
Trên Windows 10 chúng ta hoàn toàn có thể thể mount tệp tin ISO theo tối thiểu ba cách khác biệt bằng file Explorer. Các chúng ta có thể bấm đúp vào tệp, áp dụng menu văn cảnh khi nhấn vào phải hoặc tùy chọn trong thanh công cụ.
1. Mount file ISO bằng cách nhấp đúp
Bước 1: nhấp vào This PC hoặc Windows + E để mở file Explorer.
Bước 2: Điều đào bới file ISO của khách hàng và nhấp lưu ban để triển khai mount file ISO và tạo thành ổ đĩa ảo.
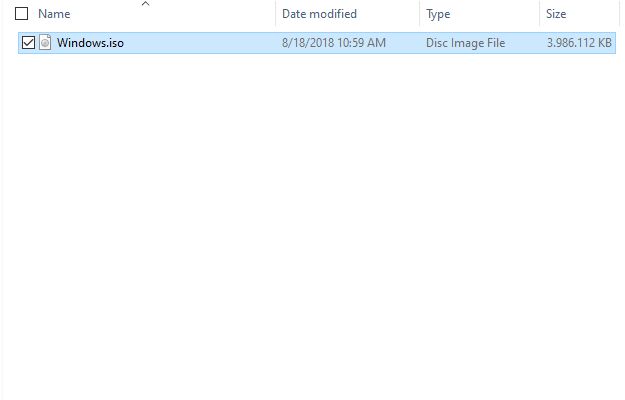
2. Mount file ISO bằng phương pháp dùng thực đơn ngữ cảnh ở chuột phải
Bước 1: nhấp vào This PC hoặc Windows + E để mở file Explorer.
Bước 2: Điều đào bới file ISO của bạn và nhấp chuột phải => Click vào Mount để ban đầu quá trình tạo thành ổ đĩa ảo.
Xem thêm: Cách Chỉnh Sửa Trang Cá Nhân Trên Facebook Đẹp, Nổi Bật 2021
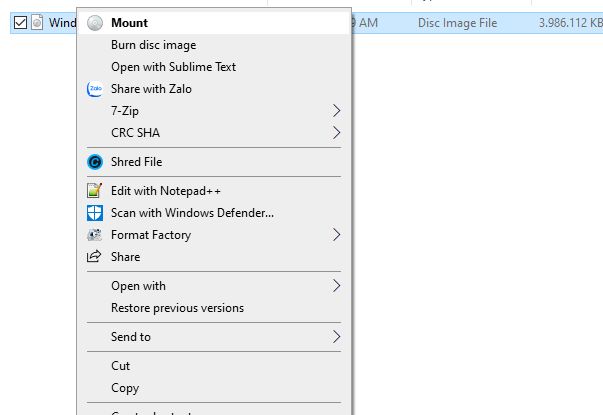
3. Mount file ISO bằng cách menu bên trên thanh công cụ.
Bước 1: nhấn vào This PC hoặc Windows + E để mở tệp tin Explorer.
Bước 2: Điều hướng đến file ISO của bạn và nhấp đúp để tiến hành mount file ISO và chế tạo ra ổ đĩa ảo sau đó chuyển phía sang thanh công cụ trên File Explorer. Click chọn vào tab Disk Image Tools và kế tiếp chọn Mount ở dưới để triển khai tạo ổ đĩa ảo.
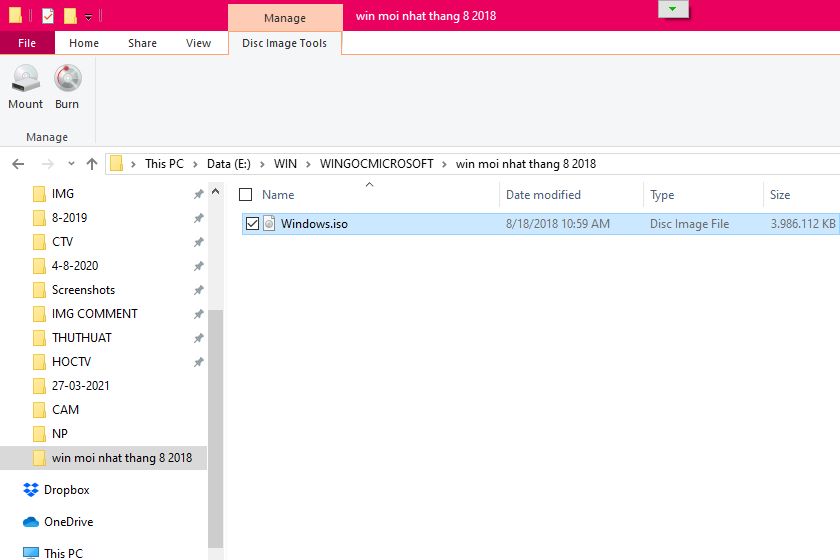
Trong ngôi trường hợp vật dụng tính của bạn có sử dụng những công cầm nén file để làm công vậy mount file ISO cùng đặt nó làm mặc định, chúng ta có thể sẽ không thấy các tùy chọn như gợi ý ở trên.
Để xuất hiện các tùy chọn ở trên đơn giản dễ dàng bạn chỉ cần chuyển đổi trình mở mặc định của file.
Click chuột đề nghị vào file ISO => chọn Properties
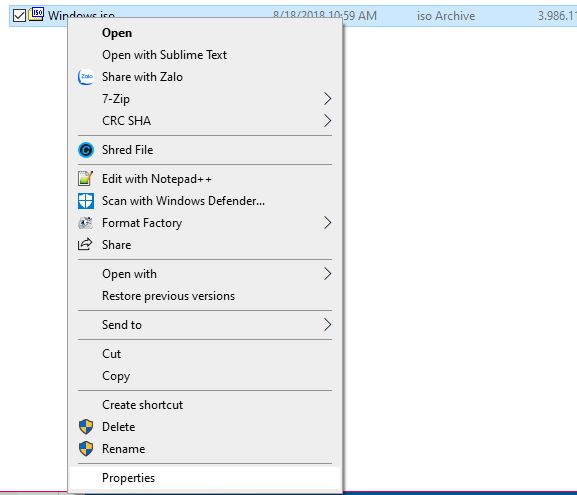
Trong tab General => lựa chọn Change
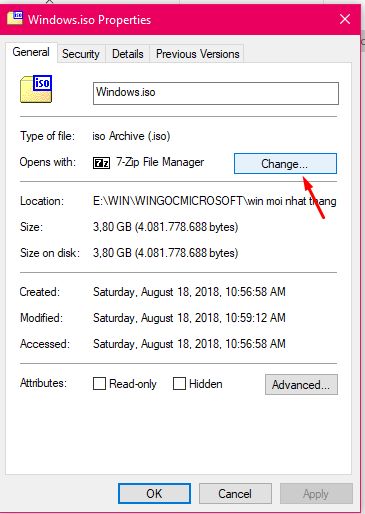
Chọn tiếp Windows Explorer
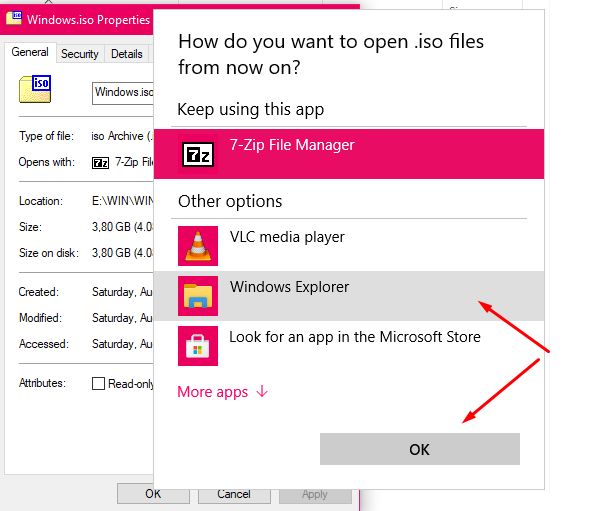
Nhấn Apply => OK để tiến hành sự núm đổi
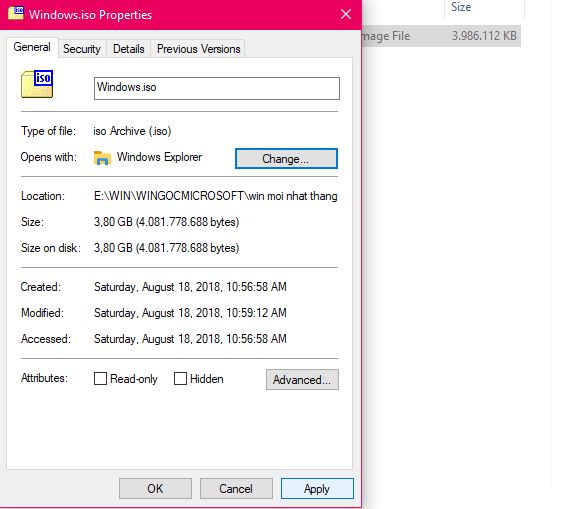
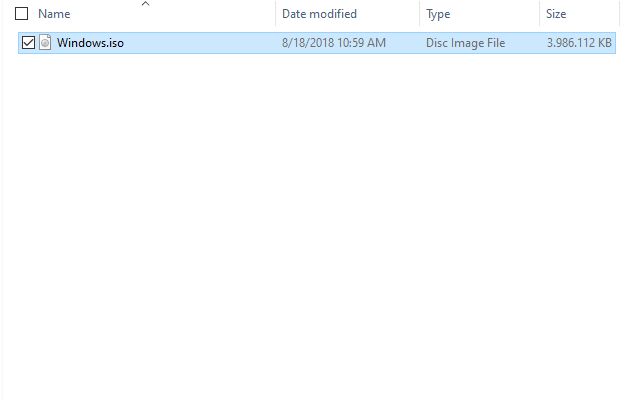
Hoặc đơn giản dễ dàng hơn nữa bạn hoàn toàn có thể click chuột phải lên file ISO và chọn Open with > Windows Explorer.
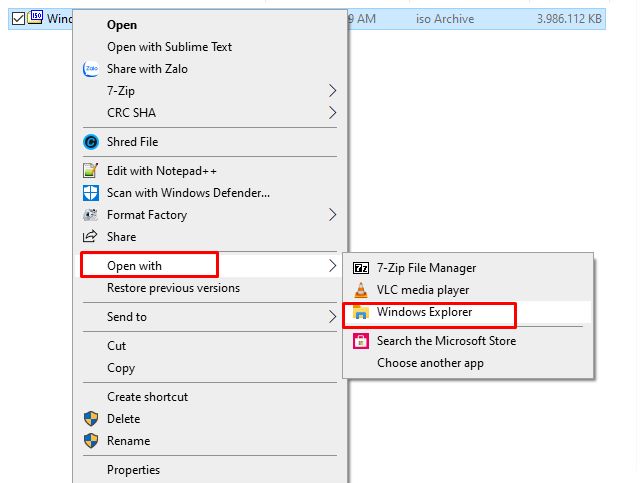
Lời kết.
Việc với Windows 10 Microsoft hỗ trợ mount tệp tin ISO và chế tạo ra ổ đĩa ảo ngay lập tức trên file Explorer hứa hẹn hẹn để giúp người cần sử dụng phổ thông có thể nhanh giường mở file văn bản để thiết lập phần mềm, áp dụng trên máy tính xách tay hoặc desktop mà lại không cần cân nhắc các thao tác phức tạp khác. Mong muốn với các hướng dẫn sản xuất ổ đĩa ảo bên trên Windows 10, cách mount file ISO đĩa cài đặt win 10 không cần phần mềm ở trên cùng rất windows 10 chính hãng microsoft vẫn giúp các bạn tạo được USB thiết lập windows 10 chuẩn nhất. Chúc chúng ta thành công.














