Việc kết nối máy in qua mạng LAN Win 7 để làm việc là trong số những bước cơ phiên bản và rất quan trọng đặc biệt dành cho nhân viên cấp dưới văn phòng. Nội dung bài viết này ptt.edu.vn cung cấp cho mình cách sở hữu máy in qua mạng LAN win 7 một giải pháp trơn tru nhất.
Các laptop sử dụng hệ điều hành quản lý Windows 7 cho phép bạn tùy chỉnh cấu hình máy in ở mạng LAN và trong và một HomeGroup. Chia sẻ máy in qua mạng LAN bỏ nhiều máy tính, thiết bị các in được tài liệu là 1 trong điều quan trọng và cho những người dùng khám phá sự tiện lợi. Do vậy, ptt.edu.vn sẽ khuyên bảo cách download máy in qua mạng LAN Win 7 và cách khắc phục sự cố kỉnh không kết nối được vật dụng in cho chính mình trong nội dung bài viết dưới đây.
Cách cài đặt máy in qua mạng LAN Win 7
Trước khi ban đầu các phương pháp cài vật dụng in qua mạng Internet, bạn cần phải xác định xem lắp thêm in mình đang sử dụng là các loại gì và áp dụng với hệ quản lý Windows nào.
AdvertisementMáy in bạn mới sắm thường sẽ đi kèm theo với một đĩa để thiết đặt driver, bạn chỉ cần cho đĩa vào máy vi tính và cài đặt. Nếu cài đặt máy in không đi kèm theo đĩa thiết đặt driver, bạn sẽ phải lên mạng để thiết lập driver cho máy in đó.Để trang bị in chuyển động bình thường, hãy khám nghiệm Windows của bạn là 32bit hay 64bit.Có tương đối nhiều cách sở hữu máy in qua mạng LAN Win 7, các bạn có thể làm theo hướng dẫn sau để rất có thể nhanh chóng chia sẻ máy in qua mạng:
AdvertisementBước 1: mua về bạn dạng driver phù hợp với hệ quản lý Windows của bạn, sau đó click chuột vào file vừa tải về, chọn Run as Administrator.
Bước 2: Chọn đường truyền và giải nén file.
AdvertisementBước 3: sử dụng cổng USB để liên kết máy in với lắp thêm tính. Kế tiếp bấm Start, chọn Devices and Printers.
Bước 4: lựa chọn Add printer để có thể thêm đồ vật in.
Bước 5: nhấn đúp vào Add a local printer.
Bước 6: Nhấn chọn định dạng kết nối là USB, tiếp đến chọn Next.
Bước 7: Nhấn chọn Have Disk, sau đó chọn Browse…, tiếp nối tìm file driver vừa giải nén của máy in, lựa chọn OK.
Bước 8: chọn máy in đã sử dụng, nhấn Next. Tiếp nối đặt tên cho máy in hoặc thực hiện tên khoác định, thừa nhận Next. Sau đó mong chờ máy tính cài đặt driver mang lại máy in.
Bước 9: thời gian này, các bạn sẽ có 2 sự lựa chọn:
Do not giới thiệu this printer: không chia sẻ máy in qua hệ thống mạng LAN.Share this printer so that others on your network can find & use it: chia sẻ máy in qua khối hệ thống mạng LAN. Các bạn tích vào chọn lựa này, điền thương hiệu vào giới thiệu name, thừa nhận Next.Bước 10: thừa trình cài đặt máy in trả tất, bạn cũng có thể in thử bằng phương pháp chọn Print kiểm tra page, cuối cùng nhấn lựa chọn Finish.
Chia sẻ lắp thêm in qua WiFi Win 7 – HomeGroup
Bài viết này đã giúp đỡ bạn những biện pháp cài sản phẩm in qua mạng LAN Win 7 thật sự trở nên đơn giản và tất cả thao tác thuận lợi sử dụng. Và phương pháp để chia sẻ nữa là qua WiFi Win 7 bởi HomeGroup, chúng ta cũng có thể có bí quyết cài lắp thêm in qua mạng LAN Win 7 bổ ích như sau:
Bước 1: Trên laptop đã được liên kết với lắp thêm in, dấn vào biểu tượng Windows (hoặc Start), kế tiếp chọn Control Panel.
Bước 2: kiếm tìm kiếm và chọn HomeGroup ở thanh tìm kiếm trong Control Panel.
Bước 3: Chọn tích vào Printers tiếp đến nhấn Save changes.
Bước 4: tiếp đến quay lại Control Panel, kiếm tìm và lựa chọn HomeGroup ở thanh tra cứu kiếm.
Bước 5: lựa chọn Install Printer.
Bước 6: lựa chọn Install Driver khi gồm hộp thoại xuất hiện thêm nếu các bạn cần setup driver cho máy in.
Xem thêm: Stt Về Tết Hay - Top 100 Stt Tết 2023 Hay Nhất
Bước 7: truy vấn vào trang bị in như thể nó đã được kết nối thủ công bằng cách sử dụng thử hộp thoại in từ bất kỳ trương trình nào.
In thử trang khi vẫn kết nối
Khi đã vận dụng cách cài đặt máy in qua mạng LAN Win 7, bọn họ nên ban đầu in demo trang lúc đã liên kết thành công, mục tiêu để xem có lỗi xảy ra ở chỗ nào hay không.
Bước 1: Nhấp vào nút Start ở màn hình hiển thị chính và lựa chọn Devices và Printers.
Bước 2: search tên sản phẩm in của khách hàng cần liên kết và nhấp lựa chọn nó.
Bước 3: Ấn lựa chọn Printer Properties.
Bước 4: Cuối cùng, bạn chọn Print test Page từ tab bao gồm tiêu đề chung.
Khắc phục sự cầm cố không liên kết được sản phẩm công nghệ in bên trên Win 7
Khi đã ngừng cách cài đặt máy in qua mạng LAN Win 7 với đã liên kết máy in thông qua mạng LAN bên trên Win 7, chắc hẳn thỉnh thoảng bạn sẽ gặp một vài lỗi. Chúng ta có thể tham khảo theo phía dẫn tiếp sau đây để tương khắc phục hầu như lỗi này:
Lỗi Windows cannot connect lớn printer.Bước 1: truy cập đường dẫn “C:Windowssystem32 hoặc C:Windowssystem64” và chọn file “mscms.dll”.
Bước 2: Copy file vừa lựa chọn vào “C:Windowssystem32spooldriversx643” nếu bạn đang sử dụng Win 7 64bit, vào “C:Windowssystem32spooldriversw32x863” nếu như bạn đang thực hiện Win 7 32bit.
Bước 3: Khởi rượu cồn lại máy tính, trang bị in và tiến hành lại làm việc kết nối sản phẩm in qua mạng LAN như bình thường.
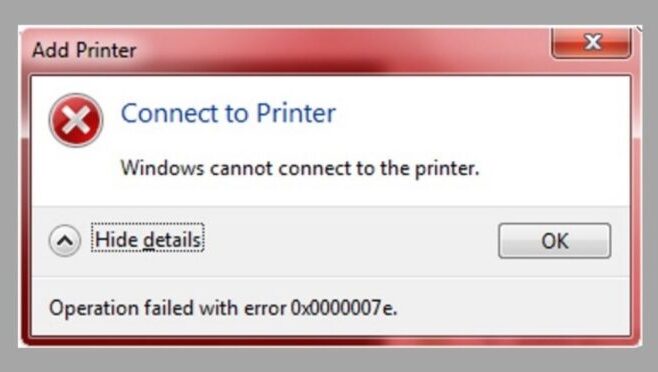
Máy in trên một mạng sản phẩm tính hoàn toàn có thể kết nối với máy tính thông qua Internet, WiFi hoặc hoàn toàn có thể kết nối trực tiếp bằng cổng USB trên mạng máy tính đó.
Add Printer Wizard là 1 trong những trình của Windows được truy vấn từ Devices và Printers làm việc trong Control Panel. Khi chọn địa chỉ cửa hàng Printer, hệ thống sẽ tự động tìm kiếm sản phẩm in có trong mạng, kế tiếp sẽ bật lên và chúng ta cũng có thể tiến hành in.
Xử lý sự vậy 101Bước đầu tiên bạn bắt buộc làm là kiểm soát máy in, laptop có bên trong cùng một khối hệ thống mạng hay là không và tính năng share máy in sẽ được nhảy hay chưa. Nếu trang bị in ko được liệt kê trong showroom Printer Wizard hoặc không thể liên kết khi được nhấn vào tên.
Lúc này chúng ta chọn vào liên kết mang tên “The printer that I want isn’t listed”. Ở cửa sổ kế tiếp, bạn sẽ được lựa chọn thêm máy in cục bộ hoặc thêm sản phẩm công nghệ in tự mạng có dây, ko dây hoặc kết nối qua thứ in Bluetooth. Chúng ta nên áp dụng tùy lựa chọn thứ hai.
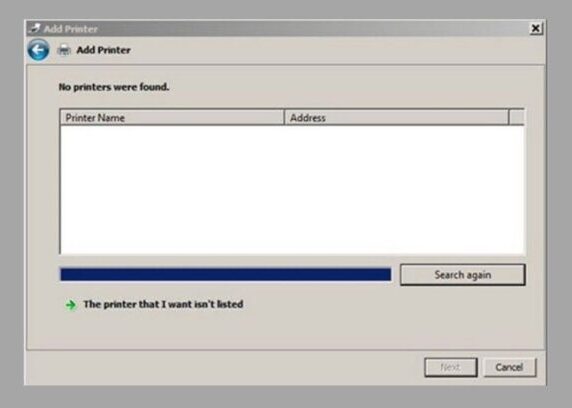
Add Printer Wizard có mục Find a printer by name or TCP/IP Address (tìm kiếm thứ in theo thương hiệu hoặc add TCP/IP).
Với tùy lựa chọn Select a printer by name, bạn phải nhập tên sản phẩm công nghệ in theo mẫu: \COMPUTERNAMEPRINTERNAME.
COMPUTERNAME là tên máy chủ hoàn toàn có thể tìm thấy trải qua Control Panel > System & Security > System so với Win 7.Nếu tên của sản phẩm in bị ẩn và cấp thiết kết nối, hãy thử sử dụng lựa chọn cuối cùng là add a printer using a TCP/IP or hostname. Để làm cho điều này rất cần được có showroom IP tĩnh của máy in. Cơ hội nào chúng ta vào Control Panel, lựa chọn Printers, dìm chuột cần vào vật dụng in cần xem, nhấn chọn Printer Properties và lựa chọn Ports.
Cuối cùng chúng ta gõ add IP nghỉ ngơi mục HostName hoặc IP Address, nó sẽ tự động hóa xuất hiện nay trong PortName, chọn Next để tự động kết nối.
Trên đấy là các cách cài đồ vật in qua mạng LAN Win 7 mà chúng tôi cung cấp cho bạn. Vậy là bạn sẽ không đề xuất phải hồi hộp trước phần lớn sự cầm xảy ra bất thần với việc share máy in qua mạng LAN nữa. Với giải pháp cài thiết bị in qua mạng LAN Win 7 đối kháng giản, dễ hiểu và với lại tác dụng cao đã rất hữu ích đối với bạn.
Hy vọng bài viết trên sẽ mang đến nhiều thông tin thú vị cho bạn. Hãy lượt thích và tóm tắt để cỗ vũ ptt.edu.vn liên tục phát triển và luôn luôn luôn tất cả nhiều bài viết hay không chỉ có vậy nhé.














