Sửa một số trong những lỗi trò chơi Bar không hoạt động trên Windows 10 – game Bar một tính năng mới được Windows 10 cải tiến và phát triển song song? hào kiệt khá có lợi cho những ai đang sử dụng Windows 10 để chơi game hay nói theo cách khác đây là 1 tính năng giành riêng cho game thủ.
Bạn đang xem: Khắc phục lỗi không quay được màn hình win 10
Nếu bạn đang sử dụng Windows 10 mà không biết tính năng này thì rất có thể tham khảo bí quyết khởi đụng Game bar. Có thể nói, Microsoft đã sản xuất Windows 10 là hệ điều hành giành cho game thủ. Vắt thể, ko kể các tùy chỉnh thiết lập tối ưu dành cho việc game play thì thương hiệu còn bổ sung thêm khả năng Game Bar với khả năng có thể chấp nhận được người dùng thực hiện việc đo lường hiệu suất hệ thống, quay video clip game, tối ưu âm lượng giữa game và music từ loa…
Lỗi trò chơi Bar không vận động trên Windows 10
Tuy nhiên, không tồn tại gì là trả hảo, nếu trò chơi Bar bên trên hệ điều hành quản lý Windows 10 của chúng ta không chuyển động đúng tính năng hoặc quan trọng tìm thấy thì làm cầm nào? thuộc mình tò mò một số lỗi mag game bar hay gặp phải khi áp dụng và biện pháp khắc phục chúng.
1. Chính sách Game Mode quan yếu kích hoạt
Game Mode trên Windows 10 được coi là tính năng khôn cùng hữu ích giành riêng cho game thủ. Khi được kích hoạt, hào kiệt này sẽ tối ưu và chuyển hướng tài nguyên của những chương trình khác sang chạy nền để tập trung vào năng suất xử lí game để bạn không gặp ngẫu nhiên sự vậy nào, cũng như không có tác dụng giảm cơ thể khi chơi game.
Mặc định game Mode đang tự kích hoạt khi chúng ta khởi cồn game. Tuy vậy nếu phân biệt nó không vận động như mong muốn thì chúng ta có thể kích hoạt bằng tay thủ công như sau.
Đầu tiên hãy truy cập vào Settings và truy cập vào Gaming.
Lỗi trò chơi Bar không vận động trên Windows 10
Nhấp con chuột vào nhóm cấu hình thiết lập Game Mode.
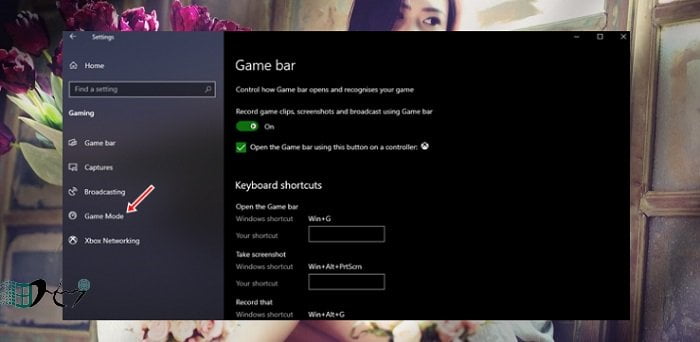
Gat sang trọng ON sống tùy lựa chọn Game Mode là xong!
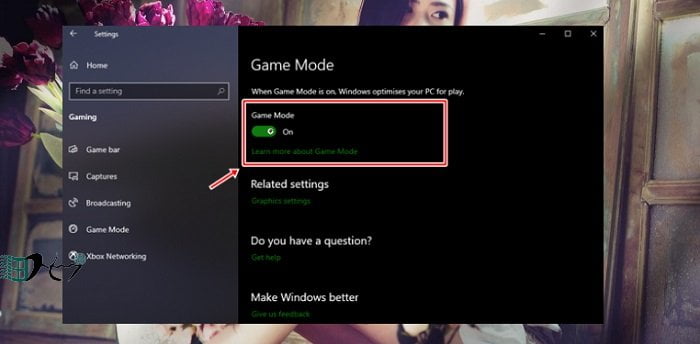
2. Bắt buộc sử dụng tổng hợp phím tắt
Người sử dụng mặc định rất có thể sử dụng tổng hợp phím tắt WIN + G để khởi đụng Game Bar. Tuy nhiên, vị lí vì nào này mà tổ thích hợp phím này không có công dụng thì bạn có thể khôi phục như sau.
Mở Settings và truy cập vào Gaming.
Xem thêm: Vẽ Ông Thần Tài Cực Cool - Tượng Ông Địa Thần Tài Vẽ Gấm Đẹp
Nhấp vào nhóm tùy chỉnh cấu hình Game bar và tìm về tùy chọn Keyboard shortcuts. Nhập lại tổ hợp phím tắt WIN + G (hoặc bất kỳ tổ hòa hợp phím tắt nào các bạn muốn) vào dòng xoáy Your shortcut ở trong phần Open the game bar.
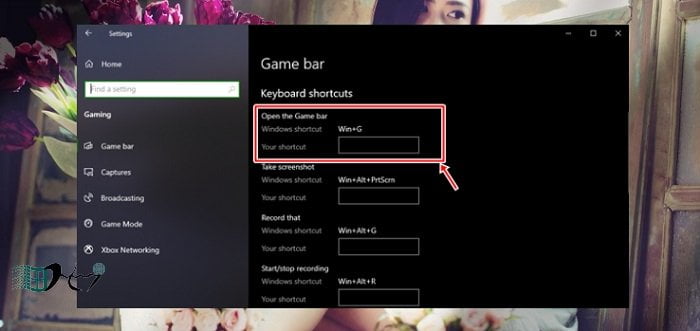
Thay đổi sẽ có được hiệu lực ngay lập tức.
3. Không sử dụng được tảo phim, chụp hình ảnh khi nghịch game
Thường thì fan dùng hoàn toàn có thể sử dụng các nút bản lĩnh ở trò chơi Bar để tiến hành các tác vụ xoay phim tuyệt chụp hình ảnh trong khi chơi game. Tuy nhiên, trường thích hợp nếu những nút này không có công dụng thì chúng ta có thể khắc phục như sau.
Mở Settings và truy vấn vào Gaming.
Nhấp vào nhóm tùy chỉnh thiết lập Game bar cùng gạt quý phái ON ngơi nghỉ tùy lựa chọn “Record trò chơi clips, screenshots & broadcast using game bar”.
Khi tùy chọn này đã có bật, các bạn hãy khởi động lại Windows với sử dụng tổng hợp phím tắt WIN + G để kiểm tra kết quả.
bạn nên xem: bí quyết tải Office 2021 cùng kích hoạt bản quyền miễn giá tiền không đề nghị Key cách Active Windows 11, kích hoạt phiên bản quyền 100% bình an Nâng cung cấp Win 10 lên Win 11 dễ như ăn uống kẹo không làm mất dữ liệu
4. Cài đặt lại game bar
Nếu các phương thức trên trên ko phát huy tác dụng, bạn có thể thực hiện vấn đề xóa và cài đặt lại trò chơi Bar bên trên Windows 10 như sau.














