Lỗi máy tính xách tay không dìm ổ cứng lắp thêm 2 đó là vấn đề mà người tiêu dùng vô cùng ân cần và lo ngại. Đây là thiết bị lưu trữ vô cùng tiện dụng mà đa số người dùng hiện thời ưu tiên thực hiện để phục vụ cho nhu cầu lưu trữ của mình. Nếu laptop không nhận ổ cứng bên cạnh thì sao? bạn cần làm cái gi để tự khắc phục triệu chứng này?
Dưới đây cửa hàng chúng tôi sẽ chia sẻ đến chúng ta một vài tin tức cơ phiên bản để bạn nắm được cách khắc phục lỗimáy tính không sở hữu và nhận ổ cứngnhư cố nào nhé. Mời bạn cùng theo dõi bài xích viết.
Bạn đang xem: Khắc phục lỗi máy tính không nhận ổ cứng ngoài
Những bí quyết khắc phục tình trạng máy tính xách tay ko nhận ổ cứng
Cũng như nhiều thiết bị lưu trữ khác, ổ đĩa cứng gắn quanh đó trong một vài trường hợp không được Windows nhận ra. Khi laptop không nhận ổ cứng ssd có thể là vì thiết bị của doanh nghiệp không được thiết lập cấu hình hay format đúng cách. Dưới đó là một số phương pháp để khắc phục lỗi máy vi tính không thừa nhận ổ cứng ngoài:

Laptop không nhận ổ cứng ngoài
Cách 1:
Laptop máy không sở hữu và nhận ổ cứng xung quanh thì việc thứ nhất mà bạn cần làm đó là hãy kiểm soát xem cổng, cáp, giắc có bị lỏng tuyệt han gỉ không? Chuyển kết nối đang triển khai sang một cổng khác, bạn nên lưu ý khi kết nối ổ cứng kế bên với máy tính để bàn buộc phải cắm cổng sau của case. Tình trạng nay xuất hiện thêm cũng có thể là vì cáp kết nối quá nhiều năm dẫn đến cảm thấy không được tải, hãy lựa chọn thử một cáp ngắn lại hơn nữa để kiểm soát lại nhé.
Cách 2:
Với mỗi hãng ổ bái ngoài khác biệt thì sẽ sở hữu một driver tương ứng, update driver tiên tiến nhất để hoàn toàn có thể tương ưng ý với ổ cứng di động đang sử dụng. Do nếu drive không tương thích cũng rất có thể là vì sao gây đề nghị lỗi laptop không nhận ổ cứng.
Cách 3:
Nếu 2 cách trên vẫn không giúp bạn khắc phục tình trạng máy vi tính không dìm ổ cứng di dộng thì cũng chớ quá lo lắng. Hoàn toàn có thể nguyên nhân tạo ra hiện tượng này chính là ổ cứng di động cầm tay không được hệ điều hành Windows gán mang lại tên thiết bị. Với rất nhiều thiết bị khác biệt kết nối với máy tính của bạn, Windows sẽ auto gán tên cho từng thiết bị bằng một ký tự để hoàn toàn có thể dễ dàng cai quản thiết bị đó.
Nhưng vào một vài trường hợp thì Windows lại “quên” việc gán tên đến thiết bị đó, độc nhất là với những ổ cứng di động. Vì vậy ổ cứng không hiển thị trong My Computer của máy tính ai đang dùng. Để rất có thể gán tên cho ổ đĩa chúng ta tiến hành quá trình sau:

Cách khắc chế lỗi laptop không thừa nhận ổ ssd
- bấm vào phải vào My computer – Bấm chọn Manage
- Khi tất cả một hành lang cửa số mới xuất hiện, chúng ta chọn Management
- Tiếp đến nhấp chuột phải vào biểu tượng ổ cứng cầm tay trên cửa sổ chọn vào mục Change Drive Letters and Paths.
- Khi hiện nay ra hành lang cửa số mới bạn nên chọn lựa Change để có thể biến đổi tên ổ cứng. Thương hiệu ổ cứng được đặt theo cam kết tự bảng vần âm từ A đến Z, để ý tránh việc đặt thương hiệu ổ cứng trùng với những ổ đã gồm trong thứ tính.
- Sauk hi đặt tên chúng ta bấm OK, rồi vào lại My Computer coi ổ cứng đã xuất hiện chưa.
Cách 4:
Máy tính không nhận ổ cứng tách cũng rất có thể do chưa tạo nên phân vùng, chứng trạng này thường gặp mặt ở các ổ mới. Để khắc phục lỗi này thì các bạn cần thực hiện việc phân vùng mang đến ổ cứng di động cầm tay trong mục Disk Management. Phương pháp tiến hành cũng tương đối nhanh chóng, đối chọi giản.
Bạn nhấp vào My computer – Bấm lựa chọn Manage - lựa chọn Disk Management, sau đó chọn New Simple Volume và thực hiện theo lý giải là được. Sau cùng quay lại My Computer khám nghiệm xem đã nhận ổ cứng di động cầm tay chưa.
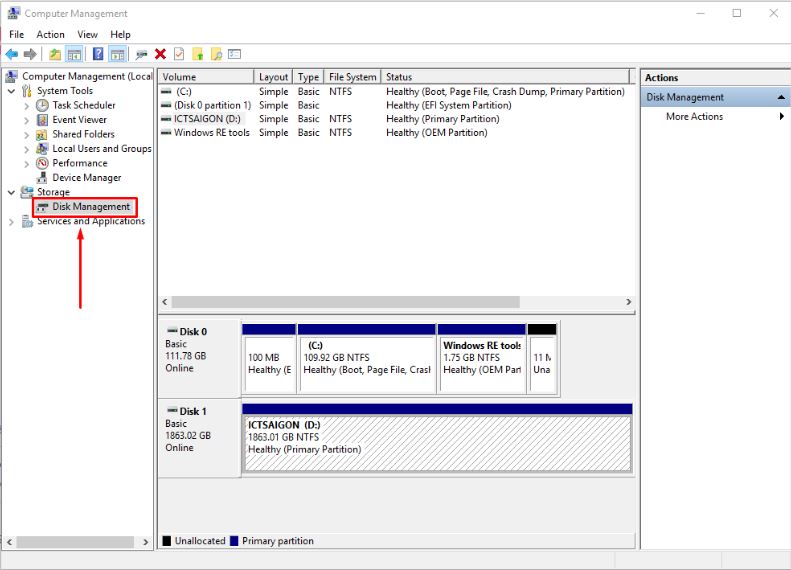
Máy tính đã dùng không sở hữu và nhận ổ cứng di động
Cách 5:
Nếu như toàn bộ những phương pháp trên vẫn quan trọng giúp hạn chế lỗi máy tính xách tay không dìm ổ đĩa thì việc bạn phải làm từ bây giờ chính là tiến hành định dạng lại ổ cứng. Chúng ta vào Disk Management, nhấn vào phải vào phân vùng ổ di động chọn mục Format, tiếp đến thực hiện bài toán định dạng lại theo chuẩn NTFS.
Lưu ý: phương pháp làm làm sao chỉ vận dụng với ổ cứng không có những tài liệu quan trọng, vì sau khi format sẽ gặp gỡ khó khăn trong việc lấy lại dữ liệu. Nếu cái ổ cứng đó đang lưu các data quan trọng thì hãy tra cứu cách có được dữ liệu bên trong chiếc ổ cứng đó trước lúc định dạng lại.
Ổ cứng di động hiện nay được tương đối nhiều người lựa chọn thực hiện bởi tính tiện lợi cũng như có không khí lưu trữ tài liệu lớn. Mặc dù một vài ngôi trường hợp gặp phải lỗi máy vi tính không nhấn ổ cứng. Với các phương pháp khắc phục lỗi máy tính xách tay không dấn ổ cứng ngơi nghỉ trên có thể hẳn bạn đã sở hữu thêm tay nghề trong việc thực hiện máy tính. Nhưng những cách này hay chỉ áp dụng với lỗi ổ cứng cầm tay phần mềm, còn trường hợp ổ cứng lỗi hartware thì lúc này bạn lại yêu cầu đến sự cung cấp của những kỹ thuật viên.
Ổ cứng di động là vị trí lưu trữ các tập tin đặc trưng của người dùng. Đây là những việc cần có tác dụng nếu đồ vật tính của khách hàng không phân biệt ổ cứng.

Sao giữ dữ liệu cá thể là một quá trình rất quan tiền trọng. Mặc dù đám mây đã trở thành nơi lưu trữ tiện lợi của nhiều người cần sử dụng nhưng nó vẫn ko thể sửa chữa ổ cứng đồ dùng lý. Rất solo giản, chúng ta cắm ổ cứng di động cầm tay vào máy tính và đưa các tập tin vào đó mà không buộc phải Internet. Kề bên đó, bạn có thể truy cập các kho lưu trữ đó ở bất kỳ đâu.
Xem thêm: 180 Hài Hước Ý Tưởng - Tổng Hợp Những Hình Ảnh Vui
Nhưng sẽ như thế nào nếu một ngày bạn không thấy ổ cứng di động của bản thân xuất hiện tại trên máy vi tính khi gặm sạc, thời gian đó rất có thể thiết bị lưu trữ của doanh nghiệp đang chạm mặt sự rứa hoặc vì chưng một vì sao nào khác. Dù cho là gì thì FPT cửa hàng cũng share một vài cách khắc phục sự cố cho bạn ngay trong bài viết dưới đây.
Đảm nói rằng ổ cứng được kết nối không hề thiếu với nguồn điện

Một số ổ cứng di động cầm tay cỡ lớn có thể yêu cầu nguồn phụ
Chỉ gặm một ổ cứng di động cầm tay vào sản phẩm tính của công ty không có nghĩa là nó duy nhất thiết đề xuất nhận được năng lượng cần thiết. Vào khi một số trong những thiết bị rất có thể lấy đủ năng lượng điện từ cổng USB của dòng sản phẩm tính, phần đông thiết bị khác (đặc biệt là ổ cứng béo hơn) hoàn toàn có thể yêu ước thêm nguồn nhằm hoạt động.
Nếu ổ cứng của người sử dụng đi kèm cùng với bộ biến hóa AC nhưng bạn chưa cắn nó vào, hãy thử kết nối nó (và nhận nút nguồn, nếu như có). Ví như thiết bị tất cả hai cổng USB, hãy đảm bảo rằng cả hai những được gặm vào PC của bạn. Nếu may mắn, quá trình đơn giản trên hoàn toàn có thể giúp ổ cứng di động của bạn hoạt động bình thường sau khi dìm đủ năng lượng.
Thử một usb khác (hoặc một PC khác)

Bạn rất có thể thử những cổng USB khác hoặc một laptop khác
Nếu ổ cứng di động vẫn không hoạt động trên sản phẩm tính, hãy rút dây cắn USB cùng thử nó cùng với một output usb khác. Rất có thể cổng các bạn từng cắm trước kia bị lỗi hoặc chỉ bị lỗi cùng với ổ cứng của bạn. Ví như nó được cắm vào cổng tiếp nối usb 3.0, bạn hãy thử lại với usb 2.0. Giả dụ nó được gặm vào bộ chia USB, hãy thử cắm nó trực tiếp vào PC của bạn. Chúng ta có thể thử cắn sang usb trên một máy tính khác.
Cập nhật Driver
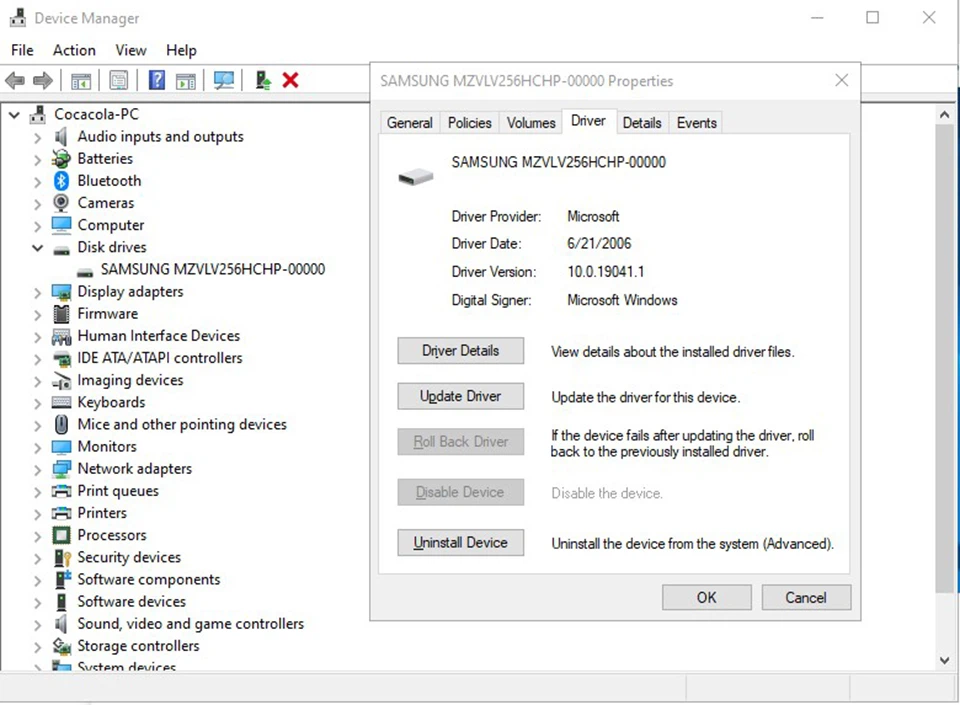
Đôi khi, Windows chạm chán sự gắng trình tinh chỉnh và điều khiển (Driver) khiến cho máy tính chẳng thể nhận dạng được ổ cứng di động. Mở menu Start, nhập Device Manager với nhấn Enter. Mở rộng menu Disk Drives với menu Universal Serial Bus giúp thấy liệu ổ cứng di động của người sử dụng có lộ diện trong kia hay không.
Nếu chúng ta thấy một mục có tên giống như ổ cứng của bản thân mình với vết chấm than màu vàng, hãy nhấp chuột phải vào sản phẩm và chọn Properties. Phụ thuộc đó, chúng ta có thể tìm thấy mã lỗi đó tương xứng trên Google. Xung quanh ra, chúng ta nên thử đưa tới tab Driver cùng thử cập nhật hoặc gỡ trình tinh chỉnh và điều khiển rồi khởi động lại lắp thêm tính.
Thông thường, ổ cứng cầm tay chỉ sử dụng trình tinh chỉnh và điều khiển ổ cứng với USB tích phù hợp sẵn của Windows, vày vậy bí quyết trên hoàn toàn có thể không có tác dụng khắc phục triệu chứng ổ cứng cầm tay không hiện trên máy tính nhưng nó vẫn đáng để bạn nên thử. Bạn nên tải xuống trình tinh chỉnh từ trang web ở trong phòng sản xuất ổ cứng đang là giỏi nhất.
Bật và định dạng ổ cứng trong Disk Management
Nếu ổ cứng di động của khách hàng đã được bật nguồn nhưng vẫn không lộ diện trong file Explorer, đã đến khi thực hiện nay một số thao tác làm việc khác. Mở menu Start với nhập "disk management" và nhấn Enter để lộ diện cửa sổ Disk Management. Trước tiên, bạn hãy xem ổ cứng di động của chính bản thân mình đã xuất hiện trong danh sách thống trị hay không. Ví như có, các bạn hãy đảm bảo rằng nó được định dạng hệ thống tệp chuẩn. Nếu nó ngoại tuyến, các bạn hãy bấm vào phải vào tên ổ cứng cầm tay (ví dụ: “Disk 2”) và chọn Online.
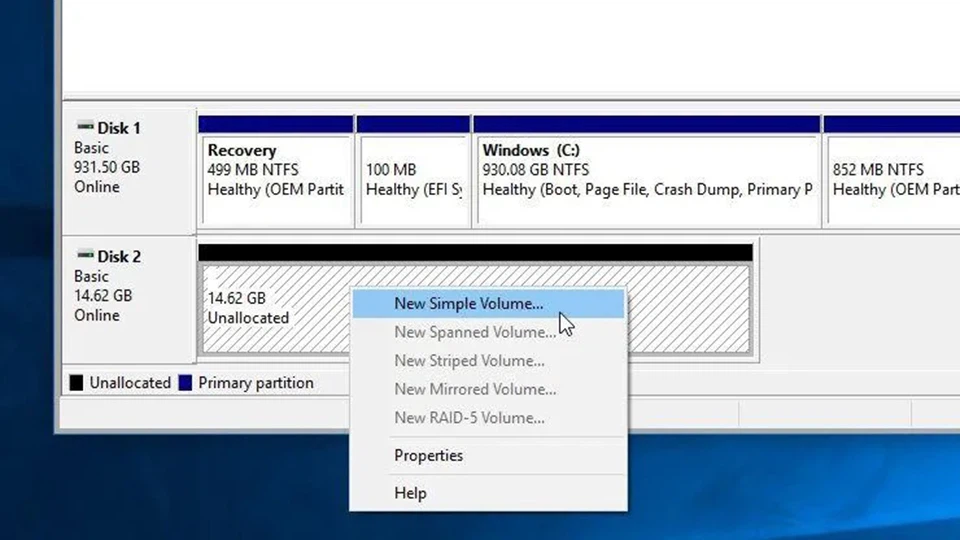
Nếu ổ cứng di động không được định dạng (nó sẽ thông tin "Unallocated" bên dưới thanh màu sắc đen), bạn hãy nhấp chuột phải vào nó và chọn New Simple Volume. Điều này cũng trở nên giải quyết vấn đề nếu ổ cứng đang rất được định dạng cho 1 hệ điều hành và quản lý khác. Hãy chú ý rằng quá trình định dạng nó đã xóa mọi dữ liệu trên ổ đĩa, do vậy chỉ liên tục nếu bạn chắc hẳn rằng rằng chúng ta không cần bất kỳ thứ gì bên trong.
Cuối cùng, nếu như ổ đĩa của bạn đang trực tuyến và được định dạng, nhưng mà không hiển thị cam kết tự ổ cứng bên cạnh tên của nó, hãy nhấn vào phải vào ổ cứng và lựa chọn Change Drive Letter and Paths nhằm thêm ký tự ổ đĩa. Nếu bạn may mắn, trong những bước dễ dàng và đơn giản này sẽ giúp đỡ máy tính hiển thị ổ cứng di động cầm tay của bạn.
Làm sạch mát ổ cứng di động
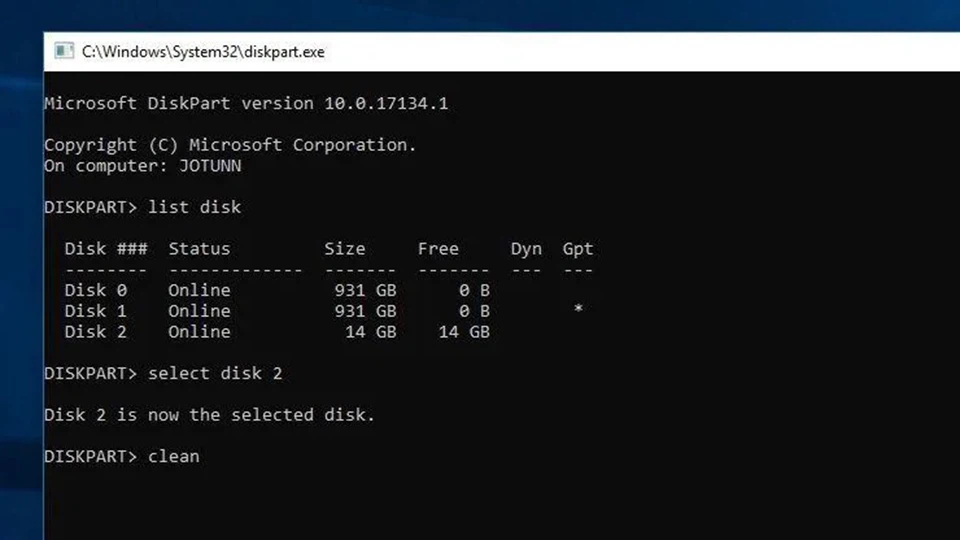
Trong một số trong những trường hợp cụ thể hơn, ổ cứng có lộ diện trong Disk Management, nhưng việc định dạng nó vẫn không có tác dụng. Để tương khắc phục triệu chứng này, bạn sẽ cần chạy lệnh "clean" của Windows để dọn dẹp ổ cứng. Về cơ bản, lệnh này sẽ chuyển ổ cứng cầm tay về trạng thái của phòng sản xuất ban đầu. Một lần nữa, làm việc này đã xóa mọi thứ trên ổ cứng, do vậy chỉ thường xuyên nếu bạn không có tùy chọn nào không giống (và bảo vệ thêm rằng nhiều người đang dọn đúng ổ cứng, trường hợp không bạn có thể mất nhiều tài liệu khác).
Mở menu Start, nhập "diskpart" và nhấn Enter. Khi bạn chọn "YES" thì một hành lang cửa số cmd đã xuất hiện, hãy nhập "list disk" cùng nhấn Enter nhằm xem những ổ cứng được gặm vào laptop của bạn. Nếu như khách hàng thấy ổ cứng di động lộ diện (nên chăm chú tới kích thước dung lượng của nó), chúng ta hãy ghi lại tên (ví dụ: Disk 2) cùng chạy lệnh "select disk 2". Cuối cùng, gõ "clean" với nhấn Enter. Làm việc này sẽ xóa đông đảo thứ vào ổ cứng. Sau đó, chúng ta cũng có thể làm theo quá trình trên nhằm định dạng lại ổ cứng di động trong cửa sổ Disk Management.
Tháo và kiểm tra ổ cứng di động

Nếu không tồn tại tùy chọn nào ở trên hoạt động, bạn nên nhờ các kỹ thuật viên nối liền hơn để tháo dỡ và khám nghiệm ổ cứng di động của mình. Những thành phần bên trong ổ cứng rất có thể bị lỗi.














