Block là giữa những loại đối tượng quan trọng nhất trong phần mềm AutoCAD cùng chúng cũng được sử dụng rất liên tục trong phần lớn các loại bản vẽ. Nếu chúng ta chưa sử dụng những Block trong bản vẽ thì tốt nhất có thể bạn nên sớm bước đầu tìm phát âm nó, vì bạn đang bỏ qua những lợi ích tuyệt vời của các Block AutoCAD. Trong bài viết này công ty chúng tôi sẽ nói về kiểu cách sử dụng lệnh block trong CAD và các vấn đề cần phải biết khi áp dụng Block.
Bạn đang xem: Lệnh rã khối trong cad
Block vào AutoCAD là gì?
Trong ngữ cảnh của AutoCAD, một Block là một tập vừa lòng các đối tượng người dùng được kết hợp thành một đối tượng mang tên duy nhất và chúng rất có thể được thực hiện trong một bản vẽ lặp đi lặp lại. Các khối được thực hiện trong bản vẽ được hotline là tham chiếu khối (block references) và nếu như khách hàng sửa đổi Block thì tất cả các tham chiếu của chính nó sẽ auto thay đổi.
Sau đấy là một số block mẫu ở quy mô khác nhau.
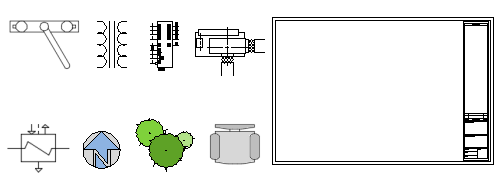
Các các loại Block trong AutoCAD
Các Block có thể là một tập hợp dễ dàng và đơn giản của hình học tĩnh hoặc chúng ta cũng có thể tạo các Block tất cả thuộc tính đụng và các loại khối này được call là dynamic block – khối động.
Tại sao chúng ta nên áp dụng lệnh block trong CAD
Như shop chúng tôi đã kể ở trên, trong số những lý do bao gồm để sử dụng lệnh block trong CAD là khả năng sửa đổi tất cả các tham chiếu của nó bằng cách sửa thay đổi một block ban đầu.Ví dụ: nếu như khách hàng đang sử dụng những block nhằm tạo hành lang cửa số trong sơ đồ tòa nhà và sau khi thêm những cửa sổ, bạn quyết định sửa đổi nhiều loại cửa sổ. Trong trường đúng theo này, bạn chỉ việc sửa đổi block cửa sổ và toàn bộ các tham chiếu của chính nó được thực hiện trong bản vẽ sẽ tự động hóa thay đổi.Khối cũng giúp đỡ bạn trong việc kiểm soát kích thước tập tin. Một phiên bản vẽ được chế tạo với các block mang lại các đối tượng lặp đi lặp lại sẽ có được kích thước nhỏ dại hơn các so với bản vẽ sử dụng các phiên bản copy của đối tượng.Các block cũng giúp gia hạn tính đồng bộ trong phiên bản vẽ dự án công trình của bạn, bằng phương pháp sử dụng cùng một nhóm block, bạn có thể tránh được rất nhiều nhầm lẫn giữa các thành viên khác nhau làm việc trong một dự án. Đây là vì sao nhiều tổ chức tập hợp những block tiêu chuẩn chỉnh của riêng họ để áp dụng và tái sử dụng theo yêu ước riêng.Bạn cũng hoàn toàn có thể theo dõi tài liệu block bằng các thuộc tính (attributes). Các nằm trong tính là tin tức như tên đơn vị sản xuất, số bộ phận,… được links với một block và hoàn toàn có thể được trích xuất thành tệp excel hoặc bảng vẽ.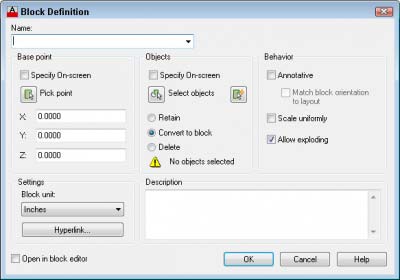
Tạo block trong AutoCAD
Để chế tạo một Block, hãy làm theo các bước sau:
Vẽ các đối tượng người sử dụng mà bạn có nhu cầu tạo blockChọn tab Home > Block panel > Insert để ban đầu lệnh block trong CAD. Hoặc thực hiện lệnh tắt: Nhập lệnh B => Enter. Hộp thoại Block Definition mở ra.Nhập tên mang lại Block trong vỏ hộp Name. Tên hoàn toàn có thể có vệt cách.Bạn cần chỉ định một điểm cơ bản (base point). Đó là vấn đề mà tại đó các bạn sẽ chèn block. Vào phần Base point, bấm Pick Point. Hãy áp dụng object snap nhằm bắt điểm cho chủ yếu xác! bạn sẽ ngay nhanh chóng được đưa quay lại hộp thoại.Trong phần Objects, nhấp vào nút Select Objects. Chọn các đối tượng người dùng và nhận Enter để quay trở lại hộp thoại. Mẹo: Bạn bao gồm thể chọn các đối tượng người sử dụng trước khi sử dụng lệnh và chúng sẽ hiển thị trong hộp thoại.Trong phần Behavior, bạn cũng có thể tạo một chú thích cho block (chọn Annotative) buộc nó có xác suất đồng đa số (chọn scale uniformly) và lựa chọn có cho phép phá block hay là không (chọn allow exploding).Trong quanh vùng Settings, các bạn sẽ thấy phần block unit. Bạn rất có thể chọn Đơn vị mà lại nếu bạn lựa chọn 1 đơn vị, AutoCAD sẽ nỗ lực chia tỷ lệ khối một cách thích hợp khi chúng ta chèn nó vào bạn dạng vẽ khác. Bạn cũng rất có thể thêm một hyperlink nếu khách hàng muốn.Cuối cùng, bạn có thể thêm một diễn đạt trong vỏ hộp Description. Một mô tả rất có ích trong DesignCenter, khi bạn có nhu cầu chèn block từ bản vẽ khác.Nhấn OK để hoàn thành việc tạo ra lệnh block trong CAD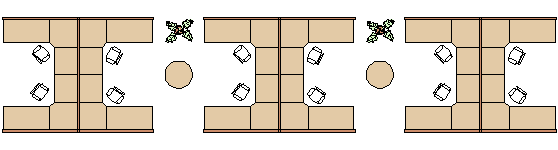
Sử dụng lệnh EXPLODE, chúng ta cũng có thể phá một block quay trở về các đối tượng người sử dụng thành phần của nó nếu như khách hàng cần tiến hành thay đổi. Trong hình minh họa mặt dưới, tủ bên phải đã được phá khối với sửa đổi. Trong lấy một ví dụ này, bạn cũng có thể tạo một block mới từ các đối tượng người tiêu dùng trong block đã bị phá.
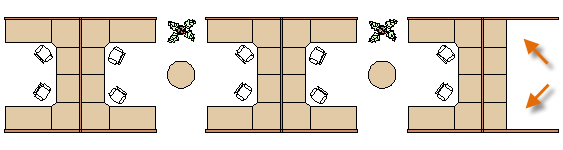
Lệnh Block trong CAD: chèn một Block
Thông thường, mỗi block là một trong những tệp bản vẽ riêng lẻ, có thể được giữ trong một thư mục tất cả tệp phiên bản vẽ tương tự. Khi bạn phải chèn một tệp vào tệp vẽ hiện tại của mình, bạn thực hiện lệnh INSERT (hoặc nhập I trong cửa sổ Command).
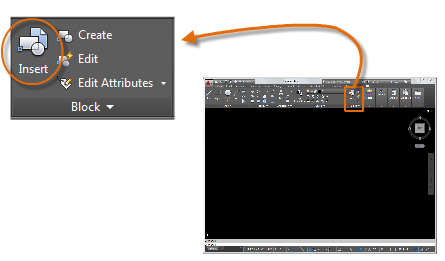
Lần thứ nhất bạn chèn phiên bản vẽ dưới dạng một block, bạn phải nhấp Browse để xác định tệp bản vẽ. Hãy chắc chắn là rằng bạn sắp xếp các block của bản thân mình vào các thư mục dễ tìm.
Sau lúc chèn, block được lưu trữ trong phiên bản vẽ lúc này của bạn. Sau đó, bạn cũng có thể chọn nó từ list thả xuống ở mục Name mà không nhất thiết phải nhấp vào nút Browse.
Lưu ý rằng khi bạn chèn một block, nó được gắn vào nhỏ trỏ của công ty tại điểm được chỉ định. Vị trí này được gọi là điểm chèn (insertion point). Theo mặc định, điểm chèn là điểm gốc (0,0) của bản vẽ gốc.
Sau khi chèn khối, chúng ta cũng có thể chọn nó cùng một grip xuất hiện. Bạn hoàn toàn có thể dễ dàng di chuyển và chuyển phiên block bằng phương pháp sử dụng grip này.
Xem thêm: 20+ Mẫu Bàn Phấn Gỗ Óc Chó Trong Phòng Ngủ Đẹp, 20+ Mẫu Bàn Trang Điểm Gỗ Óc Chó Cao Cấp
Lưu ý: Chèn tệp bạn dạng vẽ dưới dạng block hỗ trợ tham chiếu tĩnh cho bản vẽ vẫn chỉ định. Để tham chiếu tự động hóa cập nhật, bạn cũng có thể đính kèm bạn dạng vẽ bằng bảng External References (lệnh XREF) thế thế.
Dynamic block – Khối động
Khi các bạn thêm các thuộc tính động vào một khối đơn giản dễ dàng để hình học và thuộc tính của nó rất có thể được chuyển đổi cho tham chiếu đơn lẻ thì các bạn sẽ có được một Dynamic block. Trong trường hợp những dynamic block, bạn có thể kéo nhiều năm nó thành những độ lâu năm được chỉ định, chúng ta cũng có thể tạo các bản sao theo mảng (Array), bạn cũng có thể lật vị trí hướng của chúng,…
Ví dụ, chúng ta có thể tạo một Dynamic block của một cánh cửa bao gồm kích thước khác biệt và lúc được thực hiện trong bản vẽ, bạn có thể sử dụng cùng một Dynamic block cho tất cả các form size của cánh cửa. Xem video dưới để đọc về các phương thức tạo Dynamic block cho góc cửa trong AutoCAD ( mối cung cấp video: thesourcecad.com).
Sử dụng thiết kế Center cho những Block
AutoCAD có một thư viện bé dại gồm một số khối tiêu chuẩn mà bạn có thể sử dụng trong phiên bản vẽ của mình, tủ sách khối này rất có thể được truy vấn từ design center palette. Để mở design center, bạn có thể sử dụng phím tắt CTRL + 2 hoặc áp dụng lệnh ADCENTER.
Design Center chỉ đơn giản và dễ dàng là một palette y như các palette nằm trong tính hoặc palette quản lý thuộc tính lớp. Trên palette Design Center này, nhấp vào hình tượng trang chủ (home), kế tiếp chọn folder en-us rồi thư mục DesignCenter và kế tiếp chọn loại bạn dạng vẽ mà bạn có nhu cầu trích xuất những khối.
Ví dụ: chúng ta cũng có thể sử dụng tệp kitchens.dwg cho các block phòng bếp và House Designer.dwg cho những block kiến thiết nhà thông thường. Sau lúc chọn phiên bản vẽ, lựa chọn Blocks tự object type và hiện giờ bạn gồm một tập hợp các block hoàn toàn có thể chèn vào bạn dạng vẽ của mình bằng phương pháp kéo và thả solo giản.
Bạn cũng rất có thể sử dụng kiến thiết Center để trích xuất những block từ bạn dạng vẽ hiện nay có. Chỉ bắt buộc nhấp vào hình tượng open ở bên trên bên trái của thiết kế Center, tiếp đến xác định bản vẽ của người sử dụng và mở nó trong design center palette.
Bây giờ điều hướng đến phiên bản vẽ và chọn những block và bạn sẽ có danh sách khá đầy đủ các block từ bạn dạng vẽ trong palette. Bạn có thể kéo với thả các block này để đưa chúng vào bạn dạng vẽ hiện tại tại.
Sử dụng Tool Palettes cho các Block
AutoCAD cũng có tương đối nhiều block dễ dàng và đơn giản cũng như dynamic block bên trên tool palette. Bạn hoàn toàn có thể truy cập tool palette bằng phương pháp sử dụng phím tắt CTRL + 3 hoặc lệnh TOOLPALETTES.
Tool palette có khá nhiều block phổ cập (đặc biệt là các dynamic block) mà chúng ta có thể sử dụng trực tiếp chỉ bằng cách kéo với thả chúng vào phiên bản vẽ. Bạn cũng rất có thể tạo tool palette của riêng mình cùng đặt các CAD block mến mộ lên đó. Tool palette cũng giúp chúng ta có thể tạo ra cục bộ danh mục những cad block tiêu chuẩn của mình.
Hi vọng qua bài viết này của Tech360 Việt Nam, các bạn đã sở hữu thể tạo, chèn block vào bạn dạng vẽ của bản thân mình thông qua những lệnh block trong CAD.














