Sử dụng format có điều kiện trong Google Sheets, chúng ta cũng có thể dễ dàng ghi lại tất cả các phiên bản sao trùng lặp trong bảng tài liệu của Google Sheets. Qua đó rất có thể quyết định đề nghị giữ lại hay xóa chúng. Trong giải đáp này, Gitiho đang chỉ cho chúng ta một số cách dễ dàng và đơn giản để ghi lại các bản sao đụng hàng trong Google Sheets.
Bạn đang xem: Lọc trùng trong google sheet
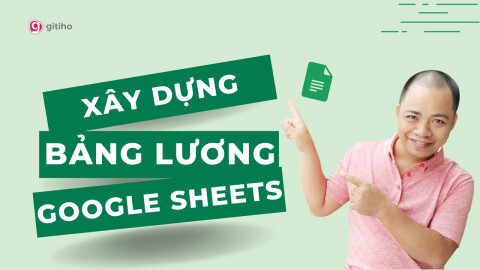


Cách đánh dấu các ô giống nhau trong một cột
Một giữa những trường hợp thông dụng nhất mà bọn họ hay gặp mặt khi áp dụng Google Sheets là lưu lại bằng color dữ liệu trùng nhau trong một cột.
Ví dụ: vào bảng tài liệu dưới đây, các bạn cần đánh dấu tất cả các tên đụng hàng trong cột A.

Bước 1: Chọn bảng dữ liệu cần đánh dấu (không bao hàm tiêu đề).
Bước 2: Truy cập vào menu Format.

Bước 3: Trong menu xổ xuống, lựa chọn tùy chọn Conditional formatting.

Bước 4: Trong hộp thoại Conditional formatting hiển thị ở khung mặt phải, bấm nút địa chỉ cửa hàng another rule.

Bước 5: Đảm nói rằng phạm vi (nơi cần lưu lại các ô trùng lặp) là thiết yếu xác. Vào trường hợp cần được chọn lại, chúng ta cũng có thể thay thay đổi phạm vi tìm kiếm kiếm ghi lại tại mục Apply lớn range bằng cách bấm chuột biểu tượng các ô vuông nhỏ tuổi ở bên phải kê chọn lại, hoặc nhập vào phạm vi tìm kiếm bằng thủ công.

Bước 6: Bấm vào hình tượng mũi thương hiệu xổ xuống trên mục Format cells if và chọn tùy chọn Custom formula is.

Bước 7: Trong form trống ngay mặt dưới, hãy nhập vào bí quyết sau:
=COUNTIF($A$2:$A$10,A2)>1
Bước 8: Tại size Formatting style mặt dưới, hãy hướng đẫn định dạng mà bạn có nhu cầu đánh dấu những ô trùng lặp. Theo mang định đã là màu xanh lá cây lục, nhưng bạn có thể chỉ định những màu khác tương tự như các vẻ bên ngoài như in đậm hoặc in nghiêng tùy nhu cầu.

Bước 9: Bấm nút Done nhằm hoàn tất.

Các cách trên sẽ ghi lại tất cả các ô có tên trùng lặp bằng màu được chỉ định.

Ưu điểm lớn nhất của bí quyết này kia là điều kiện áp dụng có tính năng động. Điều này có nghĩa là trong trường phù hợp bạn biến đổi dữ liệu trong ngẫu nhiên ô nào, định dạng sẽ tự động hóa cập nhật. Ví dụ: nếu như bạn xóa một trong những tên đụng hàng thì mục khắc ghi của tên kia (trong ô khác) cũng sẽ mất tích vì tên kia giờ phát triển thành duy nhất.
Lưu ý:
Khi bạn sử dụng công thức tùy chỉnh trong Conditional formatting, nó sẽ kiểm soát từng ô bằng công thức được chỉ định. Nếu cách làm trả về TRUE thì ô đó sẽ được lưu lại ở format được hướng dẫn và chỉ định và giả dụ trả về FALSE thì sẽ không còn đánh dấu.
Trong lấy một ví dụ trên, từng ô được lựa chọn nếu tên xuất hiện nhiều lần trong phạm vi, nó sẽ trả về TRUE cho công thức COUNTIF cùng ô sẽ tiến hành đánh dấu. Còn trường hợp khác, ô đó sẽ không thay đổi.
Trong ngôi trường hợp bạn muốn xóa bỏ các ô được tấn công dấu chỉ cần loại bỏ định dạng bao gồm điều kiện. Để tiến hành việc này, nên lựa chọn các ô đã áp dụng định dạng, truy vấn vào menu Format > Conditional Formatting với xóa các quy tắc khỏi vỏ hộp thoại Conditional format rules ở khung bên đề xuất là xong.
Cách lưu lại các ô trùng lặp trong vô số nhiều cột
Trong trường hợp các bạn có bảng tài liệu Google Sheets với không ít dữ liệu cùng muốn khắc ghi các ô trùng lặp trong nhiều cột thì dưới đó là cách thực hiện.
Mặc dù chúng ta vẫn có thể sử dụng định dạng có đk để khắc ghi các tên trùng lặp (sẽ là tên lộ diện nhiều lần trong tất cả ba cột được phối kết hợp lại).
Dưới phía trên là quá trình để ghi lại các ô trùng lặp trong không ít cột của bảng dữ liệu Google Sheets:
Đầu tiên chúng ta thực hiện quá trình từ cách 1 đến bước 6 như cách khắc ghi các ô giống nhau trong một cột nghỉ ngơi trên.
Bước 7: Trong khung trống ngay bên dưới, hãy nhập vào phương pháp sau:
=COUNTIF($A$2:$C$10,A2)>1
Bước 8: Tại khung Formatting style bên dưới, hãy hướng dẫn và chỉ định định dạng mà bạn có nhu cầu đánh dấu các ô trùng lặp. Theo khoác định đã là màu xanh da trời lục, nhưng bạn cũng có thể chỉ định những màu khác cũng như các vẻ bên ngoài như in đậm hoặc in nghiêng tùy nhu cầu.

Bước 9: Bấm nút Done để kết thúc.
Các cách trên sẽ lưu lại các ô giả dụ tên trong ô đó xuất hiện thêm nhiều lần trong toàn bộ ba cột sẽ chọn.

Cách lưu lại các sản phẩm hoặc bạn dạng ghi đụng hàng trong Google Sheets
Giả sử các bạn có một bảng tài liệu Google Sheets như hình dưới đây và muốn đánh dấu tất cả các phiên bản ghi trùng lặp.
Trong trường phù hợp này, một phiên bản ghi đang là bản sao nếu như nó có cùng giá trị đúng đắn trong mỗi ô trong sản phẩm (chẳng hạn như mặt hàng 2 và 7 trong ví dụ trên).
Dưới phía trên là quá trình để khắc ghi các mặt hàng trùng lặp bằng phương pháp sử dụng định dạng gồm điều kiện:
Bước 1: Chọn bảng tài liệu cần khắc ghi (không bao hàm tiêu đề).
Bước 2: truy cập vào menu Format.
Bước 3: Trong menu xổ xuống, chọn tùy chọn Conditional formatting.
Bước 4: Trong hộp thoại Conditional formatting hiển thị nghỉ ngơi khung mặt phải, bấm nút địa chỉ cửa hàng another rule.
Bước 5: Đảm bảo rằng phạm vi (nơi cần lưu lại các ô trùng lặp) là chủ yếu xác. Vào trường hợp rất cần phải chọn lại, chúng ta có thể thay đổi phạm vi tìm kiếm kiếm lưu lại tại mục Apply khổng lồ range bởi cách click chuột biểu tượng các ô vuông nhỏ dại ở bên phải đặt chọn lại, hoặc nhập vào phạm vi search kiếm bằng thủ công.
Bước 6: bấm chuột biểu tượng mũi thương hiệu xổ xuống tại mục Format cells if và lựa chọn tùy chọn Custom formula is.
Bước 7: Trong size trống ngay bên dưới, hãy nhập vào phương pháp sau:
=COUNTIF(ARRAYFORMULA($A$2:$A$10&$B$2:$B$10&$C$2:$C$10),$A2&$B2&$C2)>1
Bước 8: Tại form Formatting style bên dưới, hãy hướng dẫn và chỉ định định dạng mà bạn muốn đánh dấu các ô trùng lặp. Theo khoác định đã là màu xanh lá cây lục, nhưng bạn có thể chỉ định các màu khác tương tự như các loại như in đậm hoặc in nghiêng tùy nhu cầu.

Bước 9: Bấm nút Done để hoàn tất.
Các bước trên sẽ ghi lại tất cả các bạn dạng ghi được lặp lại trong bảng dữ liệu (như hình bên dưới đây).

Tạo sao Google Sheets không đánh dấu các ô trùng lặp?
Đôi khi, có thể xảy ra trường hòa hợp bạn tuân theo tất cả công việc trên và thực hiện cùng một công thức, nhưng Google Sheets vẫn không lưu lại các ô trùng lặp. Dưới đó là một số lý do có thể xảy ra mà bạn có thể kiểm tra:
Khoảng trắng bổ sung cập nhật trong ô
Nếu có bất kỳ khoảng white thừa như thế nào (ký tự khoảng tầm trắng đầu hoặc cuối) vào văn bản trong một ô thì những cách trên sẽ không còn trả về công dụng đúng. Vì phương pháp để tra cứu kiếm là sự việc kết hợp chính xác cho nhì hoặc nhiều ô được xem là trùng lặp buộc phải nếu có bất kỳ ký tự khoảng tầm trắng nào trong các ô, tức là dữ liệu sẽ không khớp.
Xem thêm: Tổng Hợp Ảnh Con Rùa Chibi, Giá Rẻ, Bán Chạy Tháng 12/2022
Vì vậy, ngay cả khi chúng ta có thể thấy tài liệu của ô đó trùng lặp làm việc ô không giống nhưng hiệu quả sẽ ko được tiến công dấu. Cho nên vì vậy để thải trừ điều này, bạn có thể sử dụng hàm TRIM (và hàm CLEAN) để sa thải tất cả các ký tự khoảng trắng thừa.
Tham chiếu không thiết yếu xác
Có ba loại tham chiếu không giống nhau trong Google Sheets gồm:
- Tham chiếu tốt đối, ví dụ như $A$1
- Tham chiếu tương đối, ví dụ A1
- Tham chiếu láo lếu hợp, lấy ví dụ như $A1 hoặc A$1
Vì vậy nếu như một phương pháp yêu mong một nhiều loại tham chiếu và các bạn lại sử dụng các tham chiếu khác thì sẽ gặp lỗi. Do đó hãy kiểm tra những tham chiếu để đảm bảo Google Sheets làm rất nổi bật các ô trùng lặp như ý muốn đợi.
Trên đó là những bí quyết mà chúng ta có thể đánh dấu những ô có tài liệu trùng lặp trong Google Sheets bằng cách sử dụng định dạng tất cả điều kiện.
Nếu bạn đang tìm kiếm một khóa huấn luyện giúp nâng cấp kỹ năng thực hiện Google Sheets?
Đây chính là sự tuyển lựa hoàn hảo giành riêng cho bạn:Khóa học Google Sheets từ bỏ cơ bạn dạng tới nâng cao, công cụ sửa chữa Excel hay vời để làm việc
Khóa học online bao gồm nội dung cụ thể đầy đủ độc nhất trên internet.Cam kết chất lượng bài giảng, trả trả học phí nếu học tập viên không ăn nhập với khóa học.Học viên được cung cấp trong suốt quá trình học, phần lớn giải đáp của học tập viên được giáo viên trả lời chi tiết và đầy đủ.Đăng ký kết ngay tại:Gitiho.comđể được vận dụng nhiều ưu tiên hấp dẫn.
Mặc mặc dù không có phương thức rõ ràng như vào Excel, mà lại Google Sheet cung ứng các cách lọc tài liệu trùng vào Google Sheet nhiều mẫu mã hơn trong bảng tính của bạn. Cùng tò mò các cách triển khai ở nội dung bài viết dưới phía trên của Ghien
Cong
Nghe.
Có vô số cách thức lọc dữ liệu trùng trong Google Sheet cho phép bạn xóa các bản sao trùng lặp khỏi tài liệu của mình, tự một tác dụng tích hợp đơn giản đến một tập lệnh tùy chỉnh. Cùng tìm hiểu cách lọc tài liệu trùng trong Google Sheet bởi 3 biện pháp được giới thiệu trong nội dung bài viết của Ghien
Cong
Nghe sau đây.
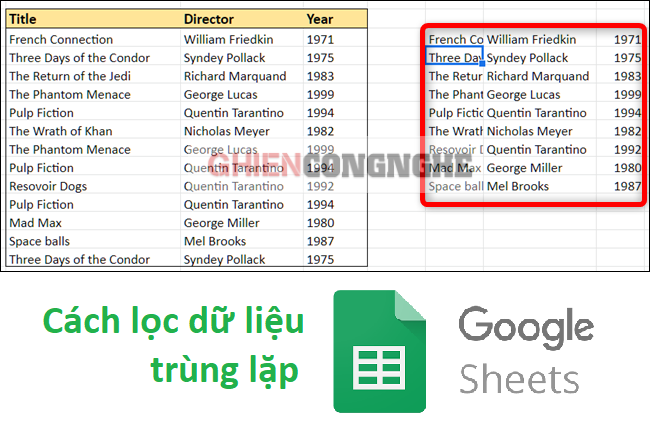
Cách lọc tài liệu trùng trong Google Sheet bằng hàm UNIQUE
Phương pháp đầu tiên bọn họ sẽ coi xét thực hiện hàm tác dụng Google Sheet được tích phù hợp sẵn để tìm toàn bộ các mục nhập là duy nhất, giải pháp làm như sau:
1. Khởi động trình duyệt của người sử dụng và mở một bảng tính để bắt đầu.
Advertisement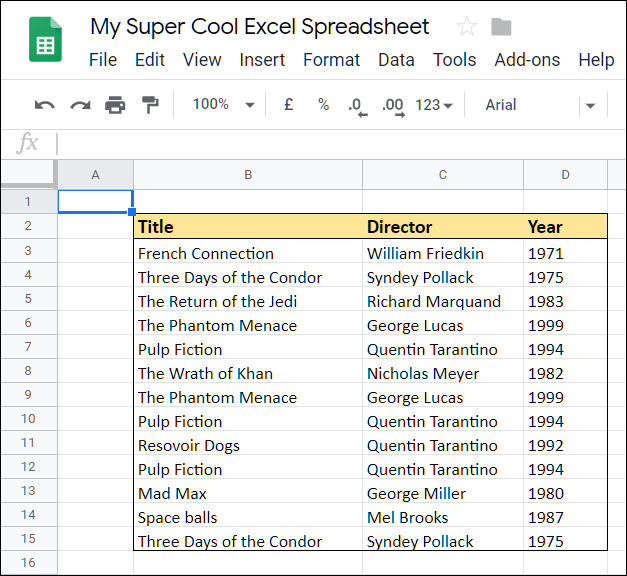
2. Bấm vào ô trống bạn có nhu cầu dữ liệu xuất ra, nhập =UNIQUE, sau đó bấm vào hàm gợi ý xuất hiện trong cửa sổ hộp thoại.
Advertisement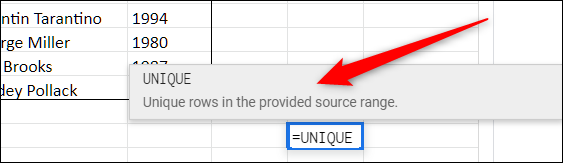
3. Nhập phạm vi ô theo cách bằng tay hoặc kéo thả chuột trong vùng ô bạn có nhu cầu lọc trùng lặp dữ liệu. Thừa nhận Enter.
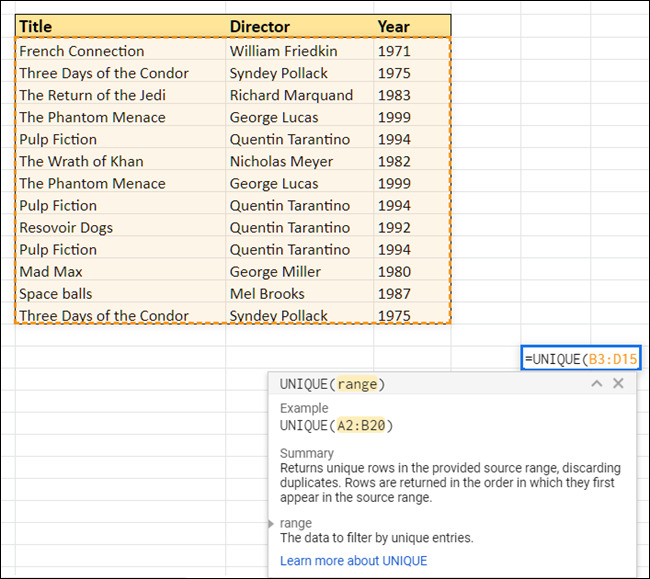
4. Trang tính lựa chọn ra toàn bộ các tác dụng duy nhất với hiển thị chúng trong ô đã chọn.
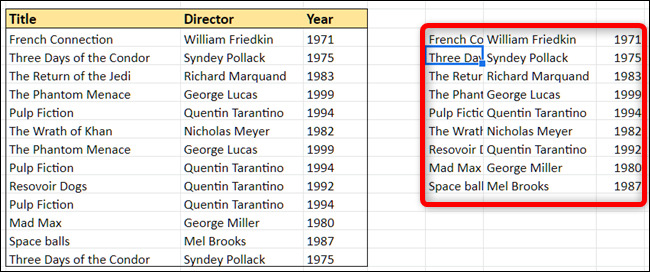
5. Nếu như bạn xào nấu và dán lại thông tin vào khu vực khác, hãy nhớ bấm vào phải vào nơi bạn có nhu cầu dán rồi chọn Dán Đặc biệt (Paste special) > Chỉ dán giá trị (Paste values only) giả dụ không, chỉ công thức bắt đầu được xào nấu vào ô mới.
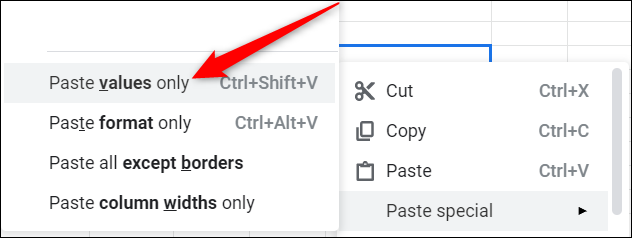
Cách lọc dữ liệu trùng trong Google Sheet bằng phầm mềm bổ sung
Đối với phương pháp tiếp theo, bạn sẽ cần download đặt tiện ích bổ sung cho Google Sheet. Nếu khách hàng chưa khi nào sử dụng nhân thể ích bổ sung trước đây, chúng tương tự như tiện ích không ngừng mở rộng trình duyệt unlock các tính năng bổ sung cập nhật cho bạn bên trong các vận dụng của Google bao hàm Google Docs, Google Slides.
Để triển khai cách lọc dữ liệu trùng vào Google Sheet bằng app bổ sung. Trước tiên các bạn phải cài đặt về ứng dụng mang thương hiệu Remove Duplicates trên kho vận dụng tiện ích của Google. Phương pháp tải như sau:
1. Mua về phầm mềm xóa dữ liệu trùng lặp vào Google Sheet ngay trên trang tính bằng phương pháp nhấn vệt “+” ở kề bên phải của trang tính hoặc menu tiện thể ích bổ sung trên thanh trên cùng. Gõ tìm Remove Duplicates và bấm vào dấu cộng để cài về.
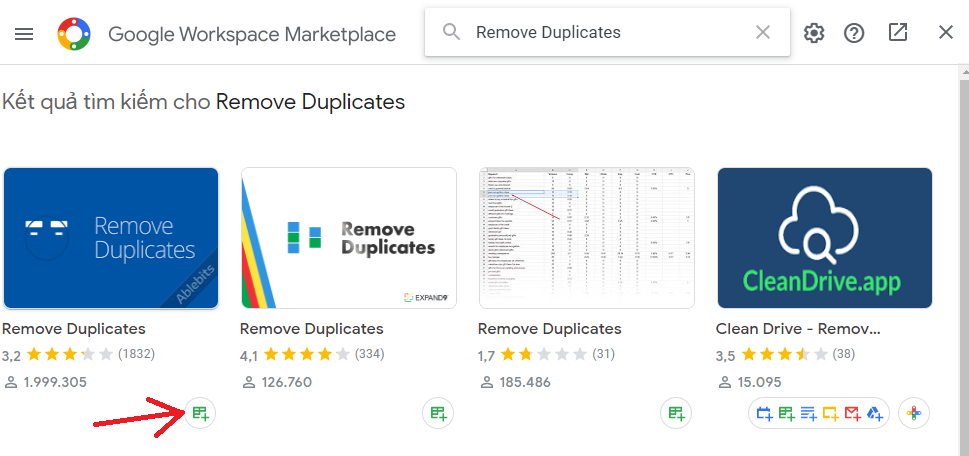
2. Nhấp vào thông tin tài khoản Google bạn muốn sử dụng để setup tiện ích ngã sung.
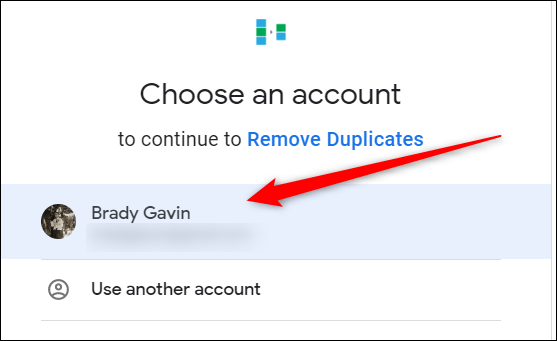
3. Sau khi thiết lập các luôn tiện ích bổ sung xong, bạn cần cấp đến chúng những quyền thế thể. Nhấp vào Allow (Cho phép).
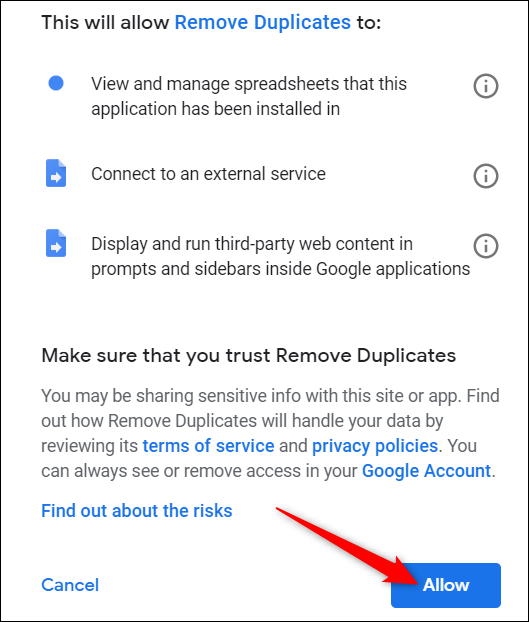
Ngay sau khi đã có khá đầy đủ mọi thứ, triển khai cách lọc tài liệu trùng vào Google Sheet bởi tiện ích bổ sung cập nhật Remove Duplicates như sau:
1. Vào bảng tính của bạn, lưu lại tất cả những hàng bạn muốn tìm kiếm những dữ liệu trùng lặp. Sau đó, nhấp vào luôn thể ích bổ sung cập nhật > Remove Duplicates > Find duplicate or unique rows (Tìm các hàng giống nhau hoặc duy nhất). Để tìm giống nhau trong cột lựa chọn Find duplicate or unique cells.
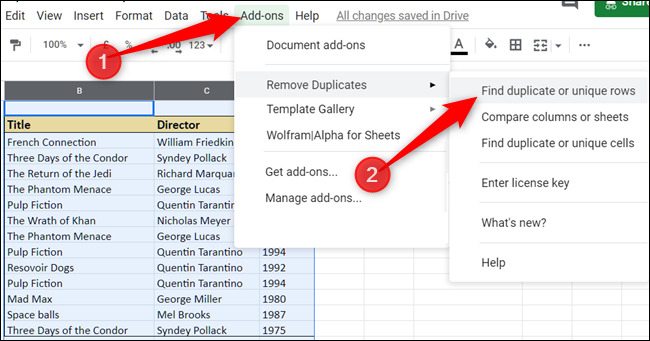
2. Sau khi tiện ích bổ sung cập nhật mở ra, hãy bình chọn để đảm bảo an toàn phạm vi được liệt kê bao gồm xác. Tiếp đến nhấp vào Next.
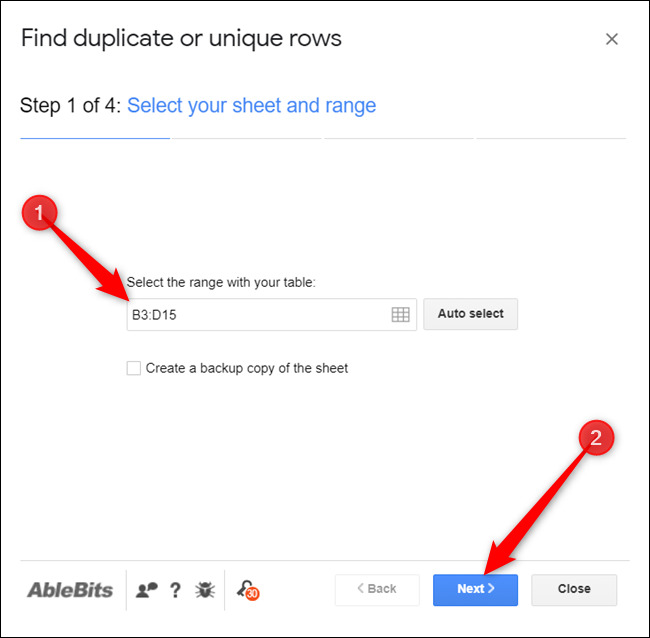
3. Chọn nhiều loại dữ liệu bạn có nhu cầu lọc, kế tiếp nhấp vào Next.
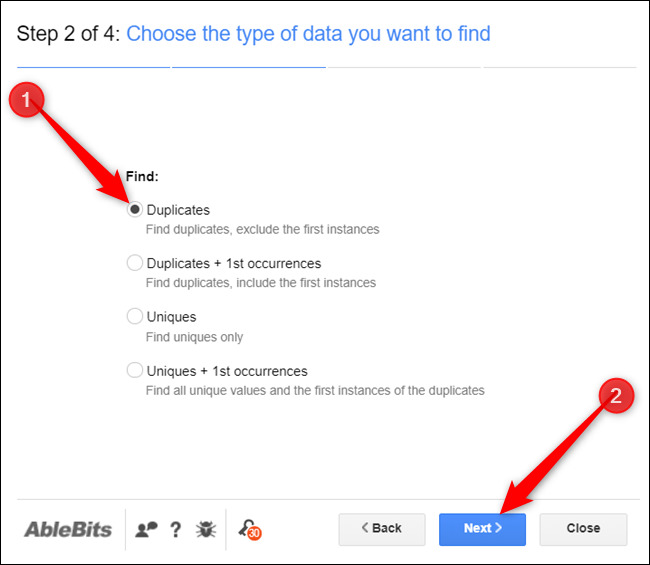
4. Chọn các cột để tìm kiếm trùng lặp. Nếu như bạn không bao gồm các tiêu đề hoặc rất có thể bảng của chúng ta hoàn toàn không có bất kỳ tiêu đề nào, hãy bảo đảm an toàn bỏ chọn tùy lựa chọn “My table has headers”. Nếu như không, bậc nhất tiên sẽ ảnh hưởng bỏ qua. Bấm Next.
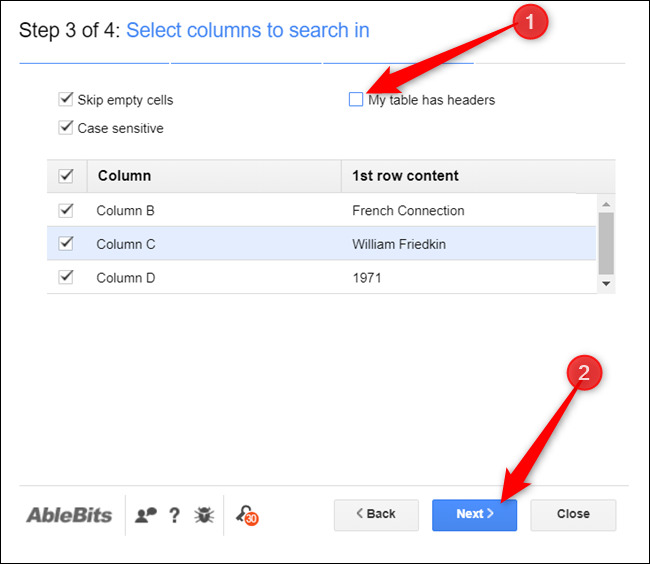
5. Cuối cùng, chọn hành vi với những phát hiện nay trùng lặp, tiếp đến nhấn Finish để hoàn tất. Các tùy chọn bao gồm các hành vi sau:
Fill with color: làm rất nổi bật bằng màu sắc sắc.Add a status column (Thêm tâm lý trong cột).Copy lớn another location (Sao chép vào vị trí khác).Move lớn another location (Di gửi tới vị trí khác).Clear values (Xóa dữ liệu).Delete rows within selection (Xóa sản phẩm trong vùng lựa chọn).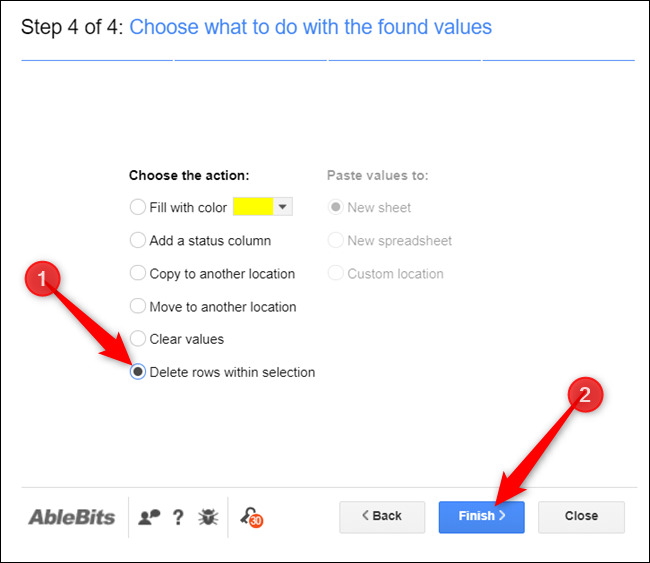
Trên trang kết quả, một thể ích bổ sung cập nhật cho họ biết bao nhiêu hàng trùng lặp đã có tìm thấy và các loại bỏ.
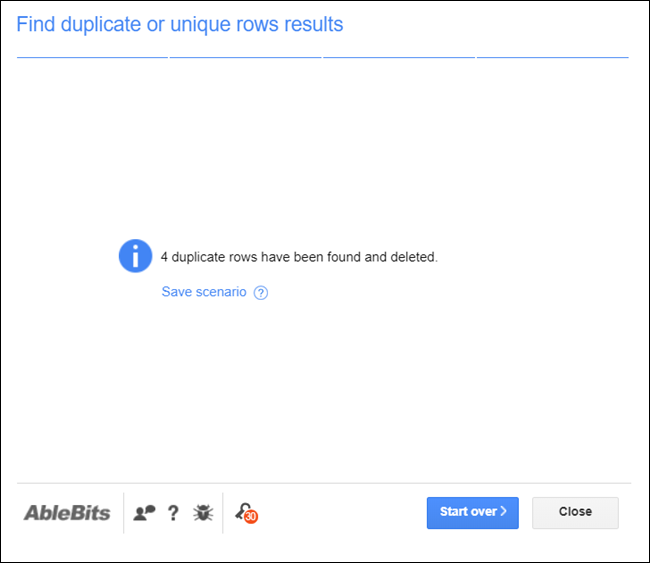
Xóa đụng hàng trong Google Sheet bởi Google Script Editor
Phương pháp sau cùng để sa thải các tài liệu trùng lặp trong trang tính của bạn là thực hiện Google phầm mềm Script , một nền tảng cải tiến và phát triển dựa bên trên đám mây miễn giá tiền để nhằm tạo các ứng dụng web tùy chỉnh, dung lượng nhẹ. Tuy vậy nó tương quan đến bài toán viết mã, nhưng lại đừng để điều đó làm các bạn sợ hãi.
Google cung cấp tài liệu phong phú và đa dạng và thậm chí cung cấp cho bạn tập lệnh để vứt bỏ các sản phẩm có tài liệu trùng lặp. Chỉ việc sao chép mã, xác minh ứng dụng bổ sung, kế tiếp chạy nó bên phía trong trang tính của bạn.
Từ Google Sheet hiện tại, hãy nhấp vào “Công cụ” và sau đó nhấp vào “Trình sửa đổi tập lệnh”.
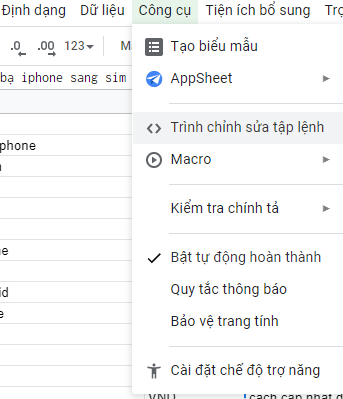
Google Apps Script mở vào một tab mới với một tập lệnh trống.
Xóa công dụng trống bên phía trong tệp cùng dán vào đoạn mã sau:
//Removes duplicate rows from the current sheet.function removeDuplicates() //Get current active Spreadsheetvar sheet = Spreadsheet
App.get
Active
Sheet();//Get all values from the spreadsheet’s rowsvar data = sheet.get
Data
Range().get
Values();//Create an array for non-duplicatesvar new
Data = <>;//Iterate through a row’s cellsfor (var i in data) var row = data;var duplicate = false;for (var j in new
Data) if (row.join() == new
Data
Data arrayif (!duplicate) new
Data.push(row);//Delete the old Sheet and insert the new
Data arraysheet.clear
Contents();sheet.get
Range(1, 1, new
Data.length, new
Data<0>.length).set
Values(new
Data);
Lưu và thay tên tập lệnh của bạn. Thừa nhận vào biểu tượng “Chạy” khi chúng ta hoàn tất.
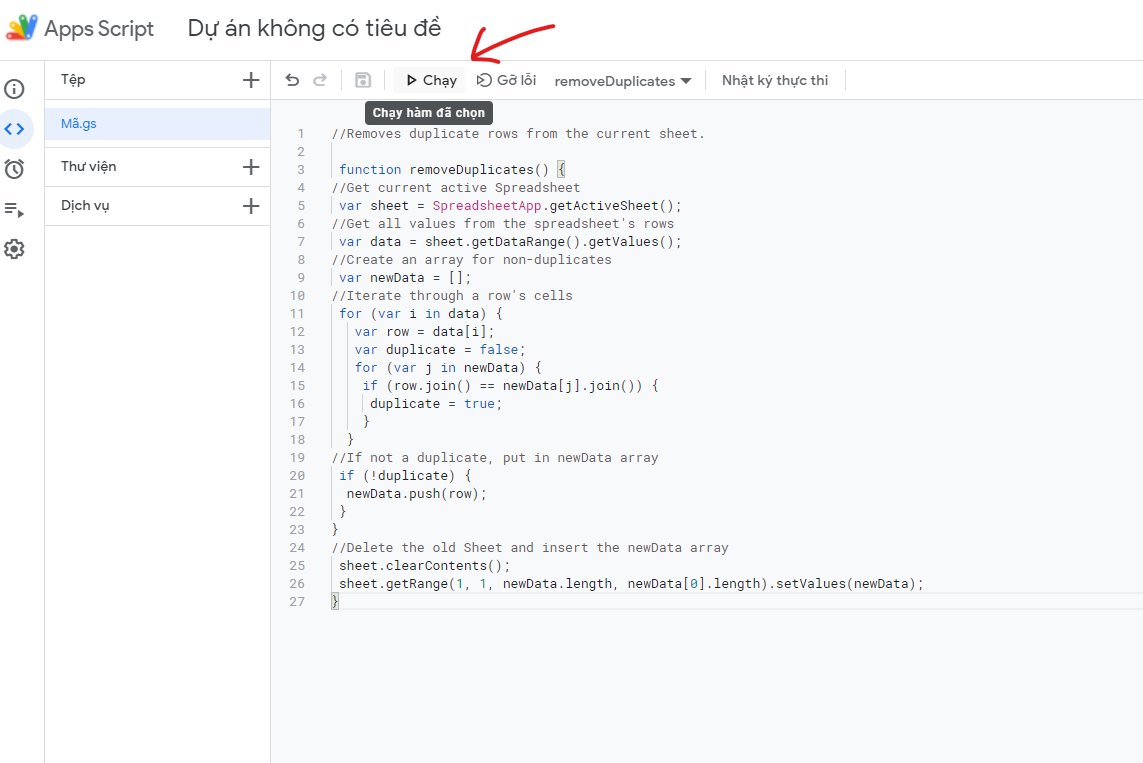
Bạn sẽ cần xem lại các quyền mà tập lệnh của chúng ta yêu cầu và cấp cho cho nó quyền truy vấn vào bảng tính của bạn. Nhấp vào “Xem lại quyền” để xem tập lệnh này hy vọng quyền truy vấn nào.
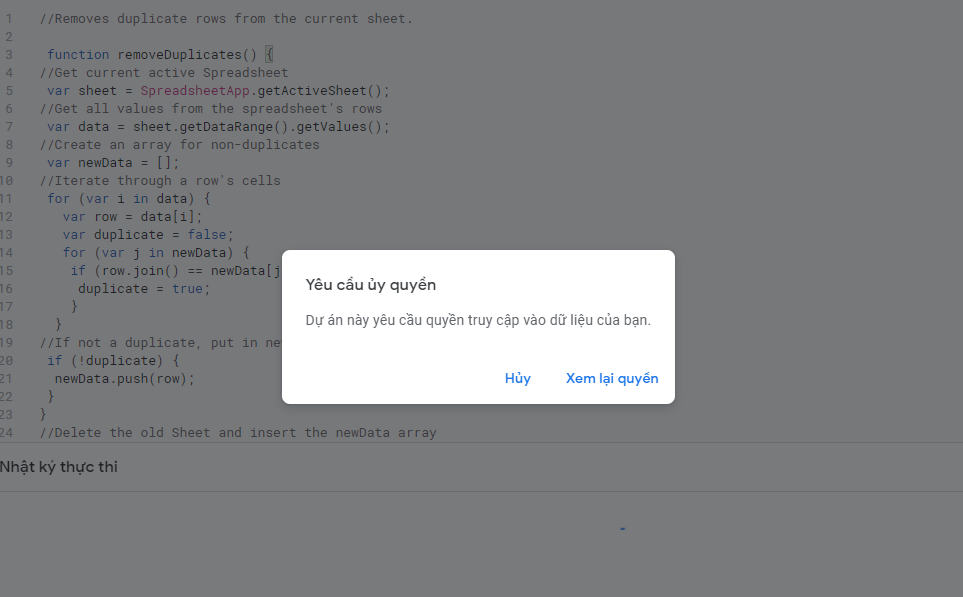
Chấp nhận lời kể và sau đó nhấp vào “Cho phép” để cho phép tập lệnh.
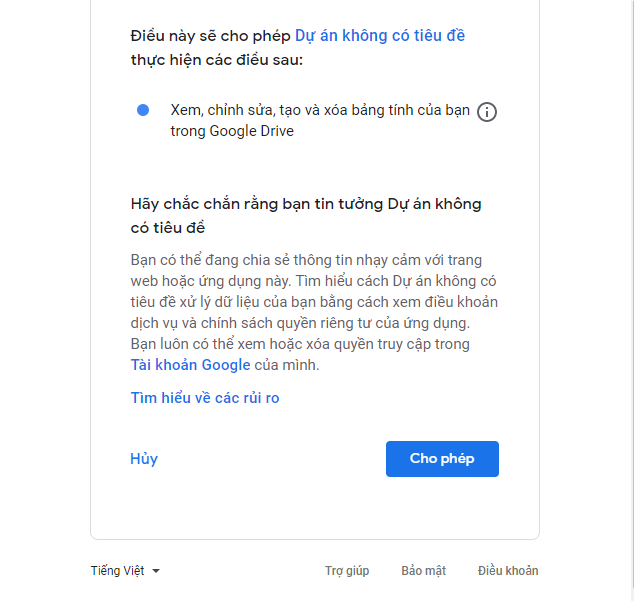
Sau khi nó chạy xong, hãy trở về Trang tính của khách hàng và tương tự như các cách thức trước đó, toàn bộ các mục giống nhau sẽ biến mất khỏi tệp của bạn.
Thật không may, giả dụ dữ liệu của người tiêu dùng nằm phía bên trong bảng, tập lệnh này vẫn không chuyển đổi kích thước bảng để tương xứng với số lượng mục nhập trong những số ấy và các bạn sẽ phải sửa lỗi đó theo phong cách thủ công.
Trên đấy là tất cả các cách lọc dữ liệu trùng trong Google Sheet. Cho dù bạn muốn sử dụng chức năng Unique, tiện ích bổ sung cập nhật của mặt thứ ba hay tạo thiết lập với Apps Script, Google cung cấp cho bạn nhiều phương pháp để quản lý những dữ liệu đụng hàng trong bảng tính của mình.
Nếu bạn đọc đang dành sự suy nghĩ các công ty đề tương quan đến thủ thuật Google Sheet rất có thể tham khảo sang một số bài viết dưới đây:
Nếu thấy nội dung bài viết hay hãy nhằm lại like & chia sẻ để cỗ vũ Ghien
Cong
Nghe đưa đến bạn đọc thêm nhiều bài viết hữu ích khác. Cảm ơn đã theo dõi.














