Tách một đối tượng người sử dụng ra khỏi album là một năng lực khá cơ bạn dạng và được thực hiện nhiều vào Photoshop. Mặc dù không phải ai cũng thực hiện tại kỹ thuật này một biện pháp hiệu quản đặc biệt là những các bạn mới tham gia học photoshop cho người mới bắt đầu thì sẽ càng khó khăn khăn.Trong bài viết này, ptt.edu.vn sẽ hướng dẫn chúng ta cách tách người hoặc đối tượng người tiêu dùng ra khỏi ảnh, đảm bảo đạt độ cụ thể cũng như kết quả cao qua 6 bước dưới đây.
Bạn đang xem: Tách đối tượng trong photoshop
6 bước bóc tách đối tượng thoát khỏi Photoshop rất nhanh
- cách 1:Mở 1 bức hình ảnh đã gồm sẵn trong sản phẩm công nghệ mà bạn muốn tách. Trong bài viết này, shop chúng tôi sẽ sử dụng hình ảnh của nhỏ hươu cao cổđể tiến hành mẫu cho những bạn.
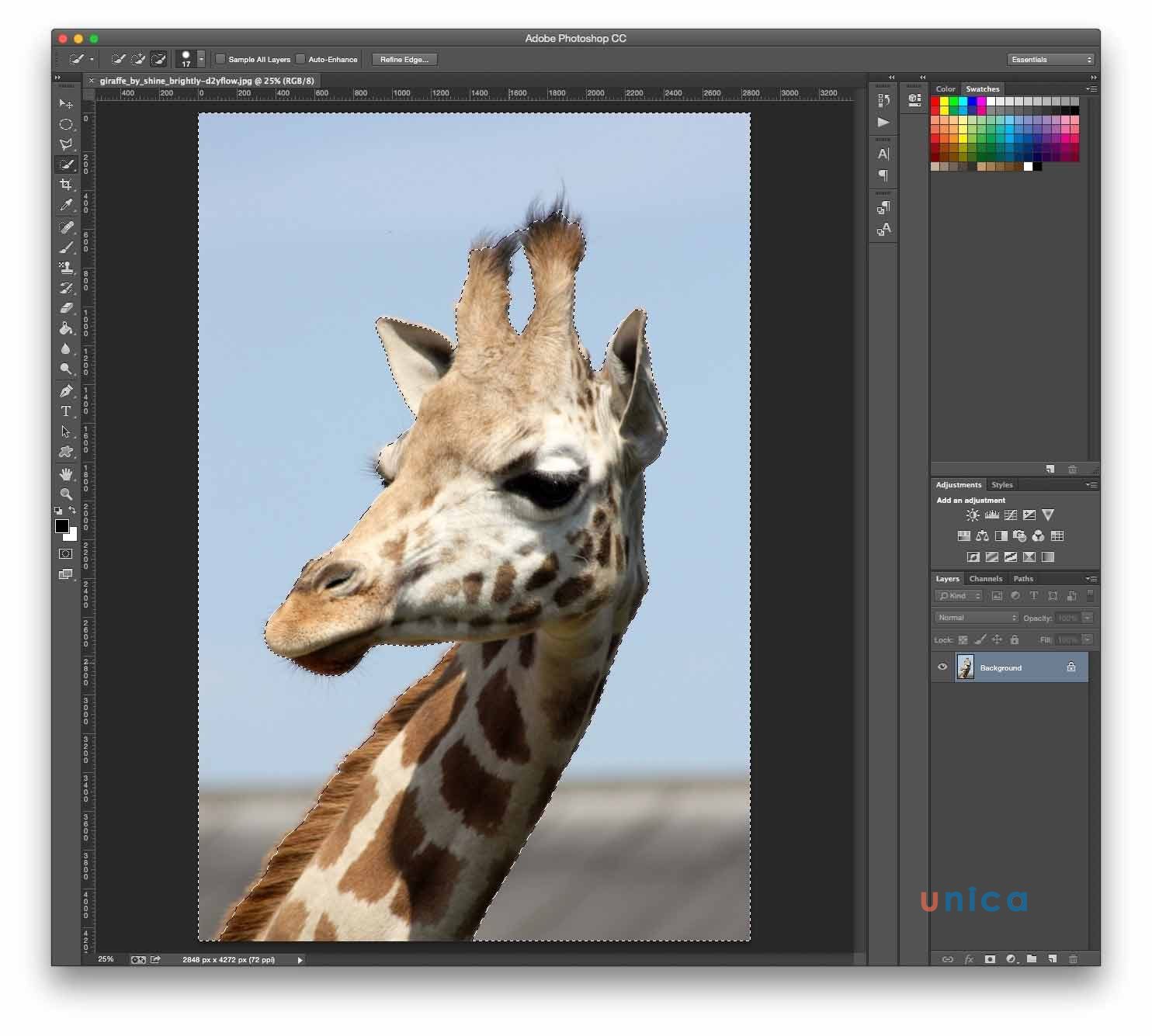
Tách đối tượng người tiêu dùng con hươu thoát khỏi nền bởi photoshop
- cách 2: Tiếp theo, bạn dùng phép tắc Quick Selection Tool (W) hoặc Magic Wand Toolđể sản xuất vùng chọn bảo phủ người cần bóc tách trong ảnh. Kế bên ra, chúng ta có thể dùng nguyên lý Lasso Tool sẽ có độ đúng đắn cao tuy vậy lại mất nhiều thời gian hơn.
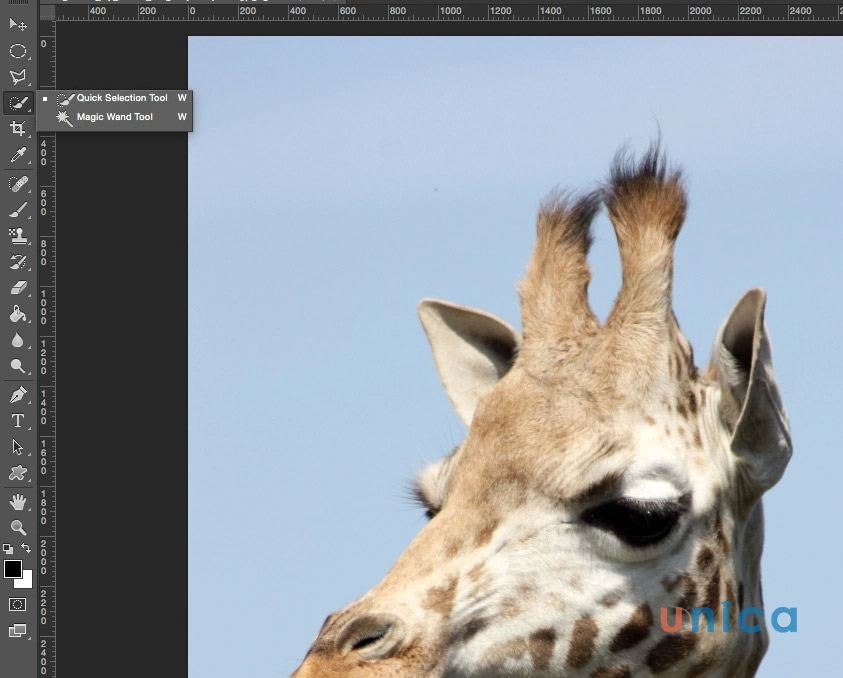
dùng quy định Quick Selection Tool (W) hoặc Magic Wand Toolđể chế tạo vùng chọn
Quick Selection Tool:bạn sử dụng công cố gắng chọn gồm dấu '+' bằng phímShift,sau đó bạn di chuột chọn vùng hình nền mà bạn muốn xóa cùng kéo xung quanh để không ngừng mở rộng vùng chọn. Nếu không may lựa chọn cần chủ thể, bạn cũng có thể nhấp với giữ phímAltđể lựa chọn công cụ gồm dấu '-', giúp loại trừ vùng chọn. NhấpShiftđể quay trở về công thay lựa chọn.
Magic Wand Tool:Công nạm này tương xứng với hình ảnhcó những vùng chọn ít chi tiết. Sau khoản thời gian chọn công cụMagic Wand,bạn nhấn vào vào một điểm trên màn hình mà chúng ta có ý định ao ước bỏ. Trường hợp nhưsau khi click, hình hình ảnh hiển thị như hìnhdưới đây. Thì chúng ta có thể dần tăng mứcTolerancelên 10 hoặc 15. Để thêm vùng chọn, vừa click vừa giữ phímShift.Cách loại bỏ vùng chọn, giữ phímAltvà click.
Xem thêm: Con Dấu Hình Ảnh Con Dấu Độc, Ghim Trên Avarta Con Dấu Chứng Nhận
Lasso Tool:Với dụng cụ này, chúng ta nên chọnchủ thể bạn muốn tách bằngPolygonal Lasso Tool.Click dọc theo các điểm bao bọc của công ty thể tính đến khi tạo thành được một mặt đường khép kín. Nhớ là bạnclick những điểm thì vùng chọn chính xác càng cao. Lúc đã chọn xong, clickđúp loài chuột để đổi mới cả cửa hàng thành một vùng chọn hoặc nhấpvào điểm đầu tiên khi nhận thấy hình tròn nhỏ dại bên cạnh trỏ chuột.
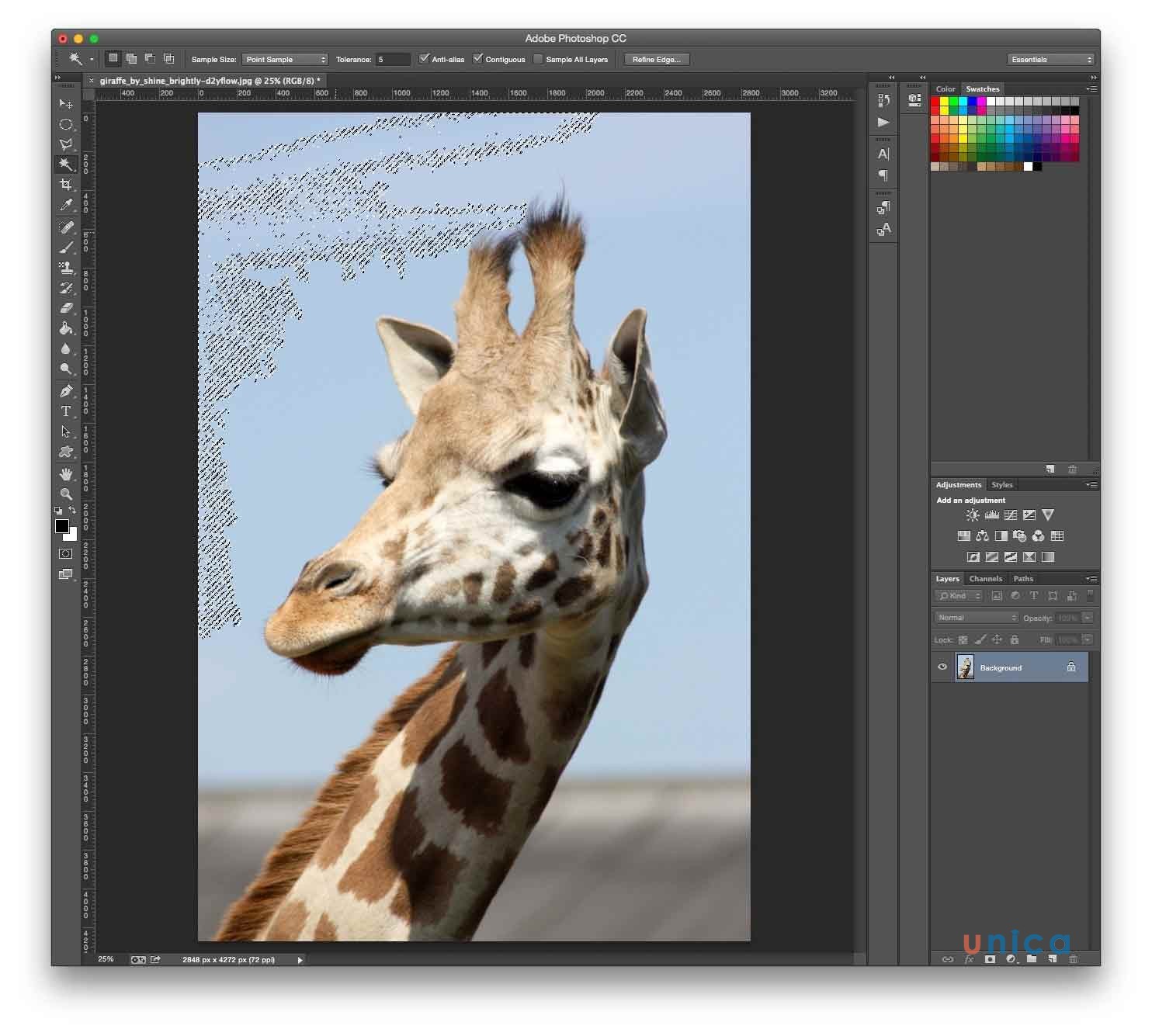
- bước 3:Nếu như bạn thực hiện công vậy Quick Selectionhay Magic Tool để lựa chọn vùng nền thì chúng ta cần nhấp chuột phải, lựa chọn Select Inverseđể chọn chủ thể là con hươu cao cổ và thường xuyên chỉnh sửa. Cùng trường hợp bạn dùng công cụLasso Tool thì chúng ta chuyển ngay lập tức qua cách tiếp theo.
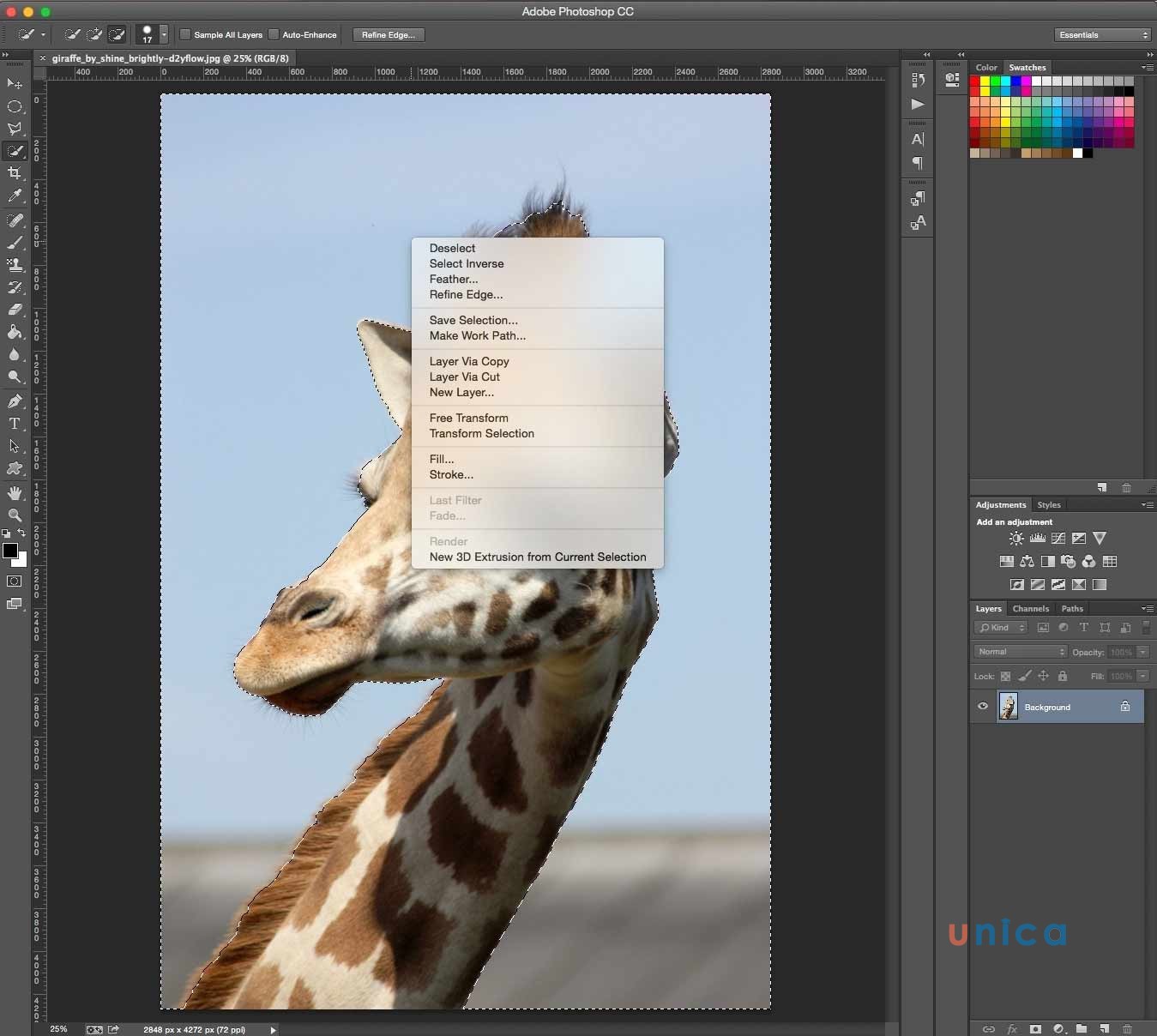
chọn cửa hàng là nhỏ hươu cao cổ và liên tục chỉnh sửa
- bước 4:Bạn lựa chọn Add layer Mask ở mặt phía bảng Layers. Lúc đó sẽ chỉ từ chủ thể chính mở ra trên tấm hình của bạn. Bước tiếp theo sau vẫn cần phải liên tục chỉnh sửa.
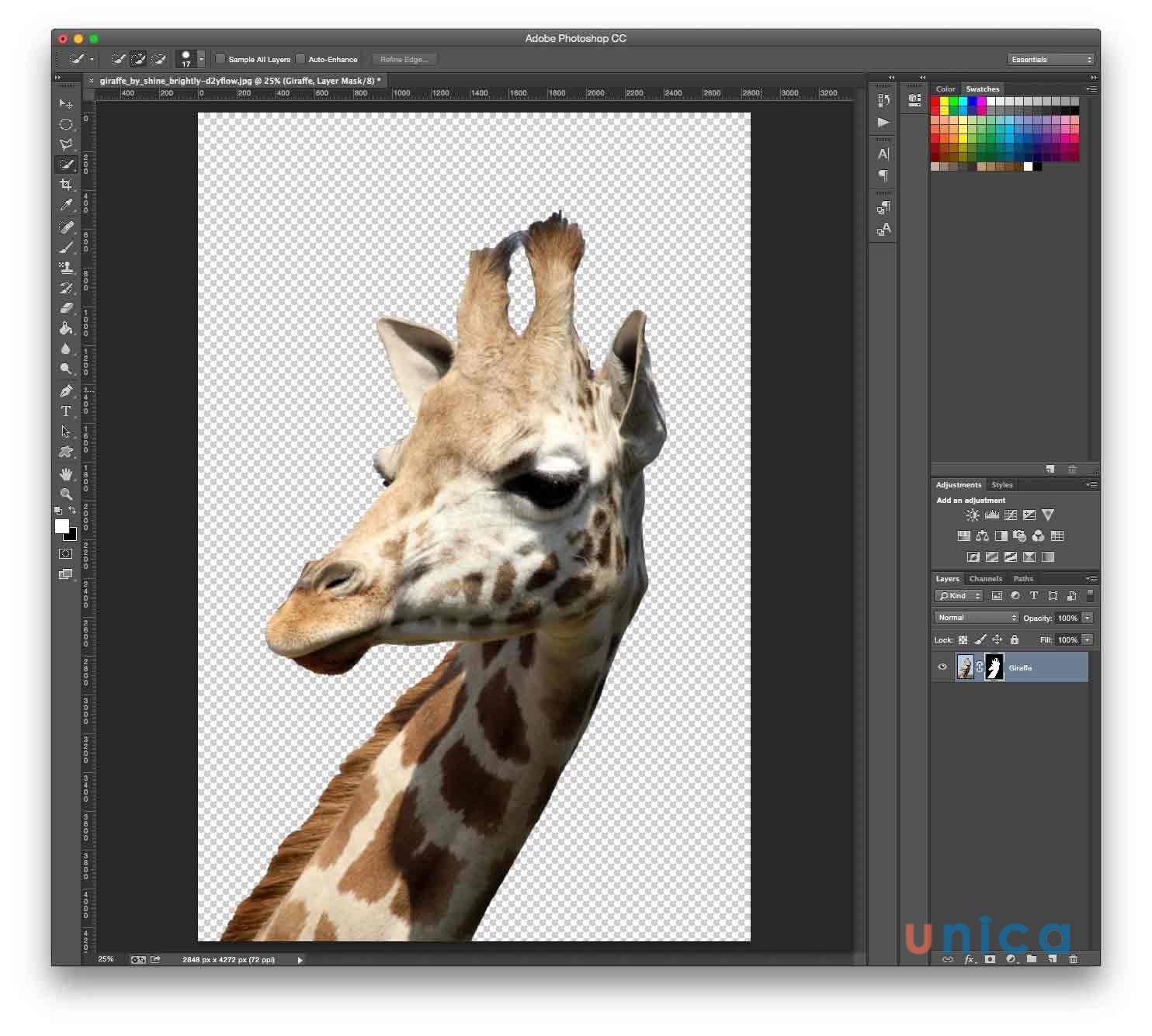
chọn showroom layer Mask ở bên phía bảng Layers
- cách 5:Click đúp loài chuột vào hình mặt nạ trên bảng Layer và chọn Mask Edge. Hành lang cửa số Refine Maskssẽ xuất hiện ngay sau đó. Bạn chọn Show Radius và thiết lập cấu hình thông số Radius trên thanh trượt. Khi rê chuột chạy xoay quanh tấm hình, các bạn sẽ thấy bao gồm một hình tròn trụ và lốt cộng bé dại bên trong. Dùng cơ chế này để xóa bỏ cụ thể thừa trên tấm hình.
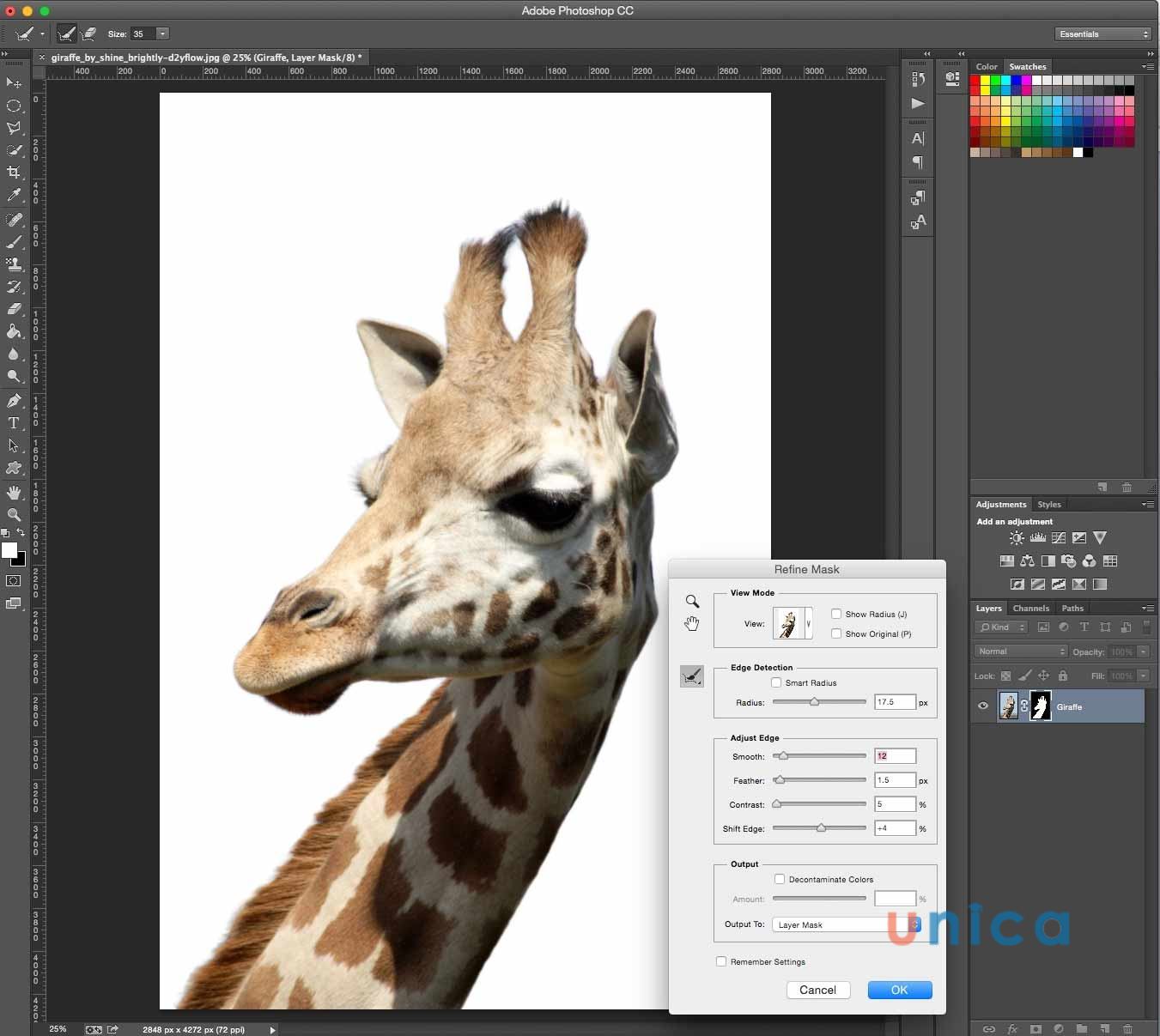
Click đúp chuột vào hình phương diện nạ nằm trong bảng Layer và chọn Mask Edge
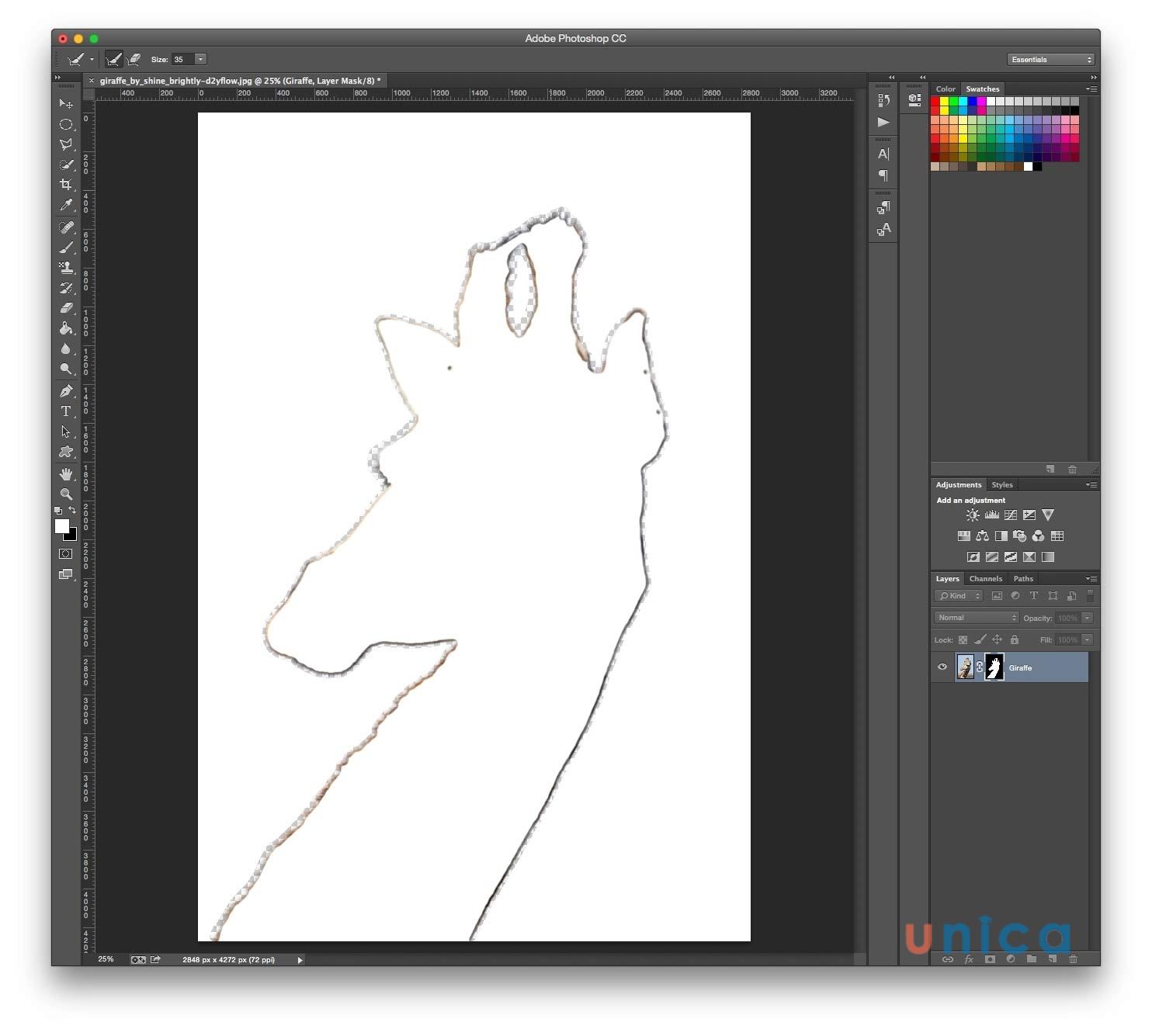
rê chuột chạy quanh tấm hình, bạn sẽ thấy có một hình trụ và dấu cộng bé dại bên trong
- bước 6: Đây là bước đặc biệt nhất. Quăng quật chọnShow Radius để quay lạihộp thoại Refine Mask.Điều chỉnh những thông số chi tiết bằng thanh trượt tính đến khi phù hợp. Để xem chất lượng hình ảnh tốt hơn, các bạn phải biến đổi chế độ xem bằng phương pháp click vào biểu tượng thumbnail của hình ảnh. Chọn chính sách trong danh sách sổ xuống
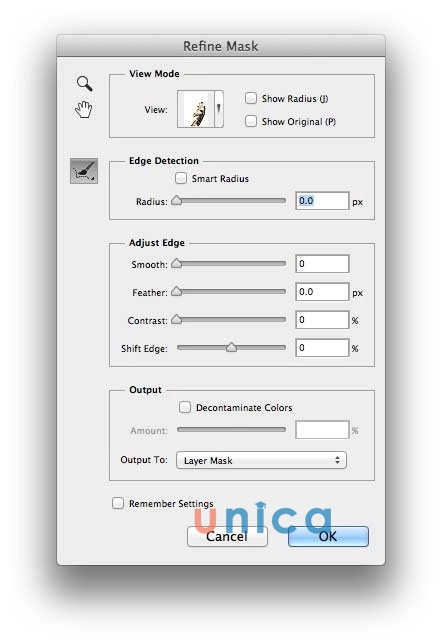
Điều chỉnh những thông số chi tiết bằng thanh trượt tính đến khi phù hợp
- cách 7:bạn hãy dấn OK khi đã sửa đổi xong. Bạn cũng có thể sử dụng ảnh này chèn vào bất kể đâu các bạn muốn. Nếu đặt chủ thể vào hình hình ảnh khác, bạn chỉ cần mở tấm hình kia lên cùng chèn vào bất kỳ đâu bạn muốn. Ví như như ngôi trường hợp bạn cần đặt vào đơn vị khác, bạn chỉ việc mở hình kia lên trong PTS và triển khai kéo thả hình này vào. Đồng thời tất cả thể thay đổi kích thước ảnh bằng tổ hợp phím Ctrl/ Cmd + T, rồi thừa nhận phím giữShiftkhi kéo thả
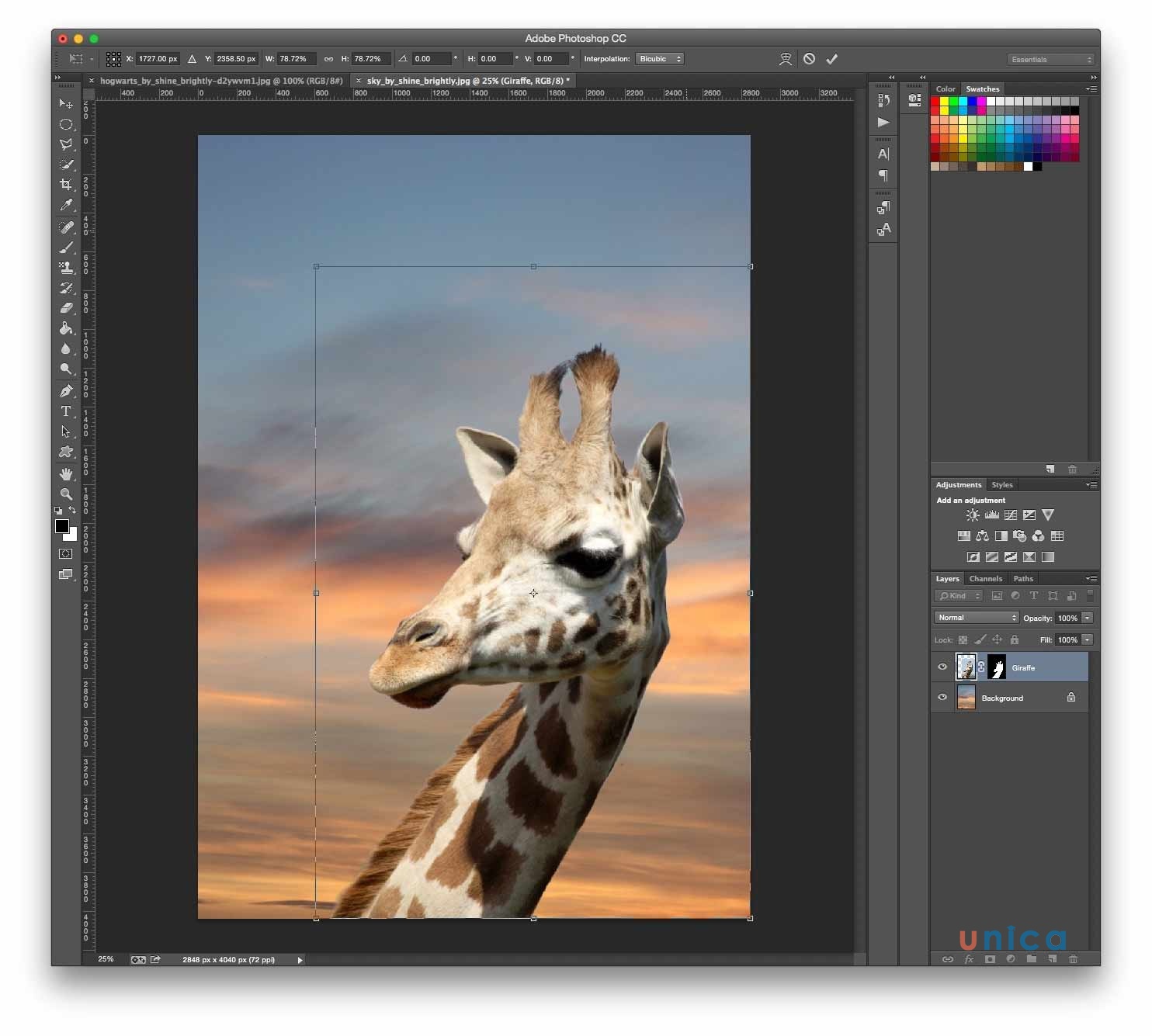
Như vậy, chỉ cách 7bước cực đơn giản dễ dàng là bạn đã sở hữu thể bóc đối tượng thoát khỏi Photoshop rồi đó. Thật dễ dàng và đơn giản đúng không những bạn?
Ngoài ra, nhằm tìm hiểu chi tiết về các thao tác tách chủ thể ngoài Background trong photoshop, các bạn đọc rất có thể tham khảo nội dung video bài giảng sau:














