USB Boot ubuntu – ai đang muốn chế tạo một loại USB Boot, điều đó là hết sức tiện lợi nếu bạn thực hiện Windows, mặc dù nếu ban đang dùng Ubuntu thì mọi việc sẽ trở nên khó khăn với người tiêu dùng thiếu gớm ngiệm. Với nội dung nội dung bài viết này đang hướng dẫn chúng ta là điều này hết sức thuận lợi trên ubuntu
1. Bao quát chung
Với một loại USB boot, bạn có thể:
Cài đặt hoặc nâng cấp UbuntuKiểm tra đề xuất Ubuntu Desktop mà không phải chạm vào thông số kỹ thuật máy tính của bạnKhởi động vào Ubuntu trên đồ vật mượn hoặc từ quán cafe internetSử dụng những công cố được cài đặt theo mang định bên trên thanh USB để thay thế sửa chữa hoặc sửa cấu hình bị hỏngViệc tạo ra một thanh USB Ubuntu Boot rất đơn giản, nhất là từ bản thân Ubuntu và cửa hàng chúng tôi sẽ trình làng quy trình này trong một vài bước tiếp theo.
Bạn đang xem: Tạo bộ cài ubuntu trên usb
2. Yêu thương cầu
Bạn đang cần:
Ổ USB / ổ flash 4 GB hoặc béo hơnFile ISO Ubuntu Desktop3. Khởi chạy Startup Disk Creator tạo USB Boot ubuntu
Chúng ta sẽ sử dụng một ứng dụng gọi là ‘Startup Disk Creator’ nhằm ghi hình ảnh ISO vào USB của bạn. Ứng dụng được thiết lập theo khoác định bên trên Ubuntu và hoàn toàn có thể được khởi chạy như sau:
Lắp thanh USB của bạn (chọn ‘Do nothing’ trường hợp có thông báo hiện ra)Trên Ubuntu 18.04 trở lên, sử dụng hình tượng dưới cùng phía bên trái để mở ‘Hiển thị ứng dụng’Trong những phiên bạn dạng Ubuntu cũ hơn, sử dụng biểu tượng trên cùng phía bên trái để mở trang ứng dụngSử dụng size tìm kiếm nhằm tìm Startup Disk CreatorChọn Startup Disk Creator từ hiệu quả để khởi chạy ứng dụng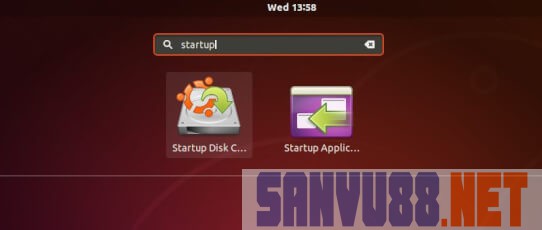
4. Lựa chọn file ISO với USB
Sau lúc khởi động, Startup Disk Creator sẽ tìm kiếm các tập tin ISO trong folder Downloads của bạn, cũng giống như tất cả những USB đang rất được gắn vào vật dụng tính.
Có kỹ năng cả Ubuntu ISO và thiết bị USB đúng chuẩn của các bạn sẽ được phân phát hiện cùng đặt là ‘Source disc image’ và ‘Disk to use’ trong hành lang cửa số ứng dụng. Trường hợp không, hãy áp dụng nút ‘Other’ để xác định tệp ISO của người tiêu dùng và chọn thiết bị USB bao gồm xác bạn có nhu cầu sử dụng từ danh sách thiết bị.
Xem thêm: Top 10 Hình Tượng “ Soái Ca Việt Nam, Top 10 Hình Tượng “Soái Ca” Việt Nam
Nhấp vào Make Startup Disk để bắt đầu quá trình.
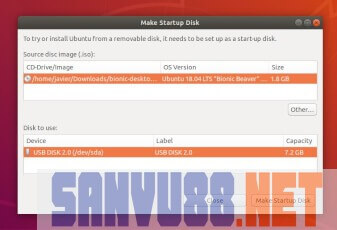
5. Xác thực thiết bị USB
Trước khi thực hiện quy trình ghi USB Boot ubuntu , bạn sẽ được yêu cầu xác nhận thiết bị USB các bạn đã chọn là chính xác. Điều này rất đặc trưng vì cục bộ dữ liệu bên trên USB sẽ ảnh hưởng xóa.
Sau lúc xác nhận, quy trình ghi sẽ bước đầu và thanh tiến trình xuất hiện.
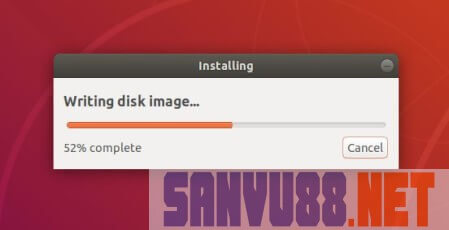
6. Cài đặt hoàn tất
Sau khi quy trình hoàn tất các bạn sẽ nhận được một thông tin như sau
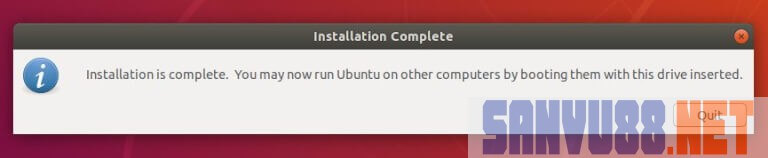
Nếu bạn muốn cài đặt Ubuntu, hãy xem phía dẫn setup Ubuntu của bọn chúng tôi:
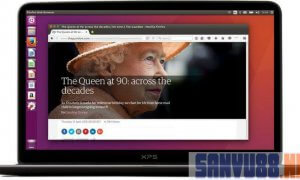
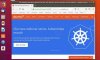

Xin chào! Tôi là ptt.edu.vn, người sáng lập ptt.edu.vn. Tôi là một người yêu thích Linux . Hiện nay tại, tôi đang sử dụng Ubuntu làm hệ điều hành và quản lý trên máy tính xách tay của tôi. Tôi bao gồm một công việc ban ngày cùng với tư biện pháp là một nhân viên bơm vá săm xe các loại, và website này là 1 trong những hoạt động yêu say đắm của tôi, đặc biệt là trong hầu hết lúc thong dong rỗi. Hy vọng mình thích sử dụng website này, với nó sẽ có lại cho chính mình nhiều điều bổ ích. đánh giá từ bạn đọc đã truyền xúc cảm cho tôi nhằm tôi hoàn toàn có thể viết được rất nhiều hơn nữa !. Bạn chỉ cần để lại thừa nhận xét dưới nếu các bạn thấy nội dung bài viết này hữu ích. Chúc các bạn ngày mới tốt lành!














